Aide en ligne
- Pour commencer
- Pour quelles locations ?
- Bailleur particulier, SCI, indivision...
- Logement nu (non meublé)
- Logement meublé
- Colocation
- Locations saisonnières
- Location commerciale / professionnelle
- Parking, garage, box
- Tableau de bord
- Menu Locaux - Locaux en location
- Menu Locaux - Immeubles
- Menu Locataires
- Menu Contrats
 Générateur de bail, état des lieux, modèles de courriers
Générateur de bail, état des lieux, modèles de courriers- Signature électronique des contrats de location et des actes de cautionnement
- Loyer nu et charges
- Dépôt de garantie (caution)
- Jour d'échéance
 Régularisation des charges
Régularisation des charges Révision/indexation du loyer
Révision/indexation du loyer- Alerte d'échéance de bail
- Rappel pour l'attestation annuelle d'assurance locative
- Rappels pour les justificatifs annuels d'entretien (chaudière...)
 Préavis, sortie d'un locataire
Préavis, sortie d'un locataire Compte locatif / solde de tout compte
Compte locatif / solde de tout compte- Contrats trimestriels, semestriels, annuels
- Plusieurs lignes de charges
- Menu Loyers et Paiements
- Génération automatique des loyers
- Configuration avancée des loyers
 Gestion des paiements
Gestion des paiements Avis, appel de loyer
Avis, appel de loyer Quittance de loyer
Quittance de loyer
 Personnalisation des appels et des quittances de loyer
Personnalisation des appels et des quittances de loyer- Indemnités d'occupation
- Remise, réduction de loyer - Remboursement
- Charge exceptionnelle
- Autre recette brute : indemnité d'assurance, indemnité GLI, subvention ANAH...
- Menu Charges et frais
- Paiement d'une facture en plusieurs fois
- Taxe d'enlèvement des ordures ménagères TEOM / Taxe foncière
- Consommations d'eau
- Charge locative exceptionnelle
- Provisions et arrêtés de syndic
- Remboursement d'un emprunt
- Charges récurrentes
- Menu Rapports
- Paiements
- Déclaration fiscale (aide à la déclaration des revenus fonciers)
- Déductions spécifiques : Robien, Borloo, Besson, Cosse, Scellier, Pinel, Duflot
- Charges non récupérées entre deux locataires
- Rattacher une charge à un exercice fiscal
- Revenus et dépenses
- Occupation
- Loyers soumis à la TVA
- SCI - Gestion des Sociétés Civiles Immobilières
- Le logiciel est-il adapté à ma SCI ?
- Option Gestion SCI (menu "SCI")
- Trésorerie / Banque
- Comptes Courants d’Associés
- Résultat fiscal (déclaration 2072)
- Résultat comptable
- Résumé des opérations courantes
- Frais et charges associés à un bien
- Assemblées Générales et PV
- Personnalisation des courriers
- Coordonnées bancaires
- Edition d'un courrier avant envoi
- Ajout d’une signature scannée
- Ajout d’un logo
- Taille de la police de caractères
- Enveloppes à fenêtre
- Papier à en-tête
- Modification des modèles de courrier
- Option Gérance Pro
- Tableau de bord
- Comptes-rendus de gestion
- Acomptes, avances
- Honoraires de gestion
- Assurance Loyers Impayés
- Honoraires de location, frais d'agence
- Dépôt de garantie
- Comment saisir les opérations courantes ?
- Balance des fonds mandants - Pointe de gestion
- Grand Livre - Balance Générale - Extrait de Compte
- Gestion des propriétaires
- Propriétaire "en nom propre"
- Banque (suivi du compte bancaire)
- Fichier de virement SEPA
- Rapprochement bancaire (pointage)
- Préférences de gérance
- FAQ Pratique
- Comment faire une régularisation des charges ?
- Comment réviser un loyer ?
- Gérer les propriétaires
- Renseigner l'historique des paiements d'un locataire
- Ajouter un locataire avec un solde d'arriérés impayés
- Reprise d'un locataire en place
- Sortie d'un locataire et solde de tout compte
- Masquer les locataires sortis
- Encadrement/plafonnement des loyers
- Passage d'une location vide à une location meublée
- Un loyer n'apparait pas au menu "Déclaration d'impôt" ?
- Le logiciel se trompe de date pour certains loyers ?
- Changer l'affectation d'un locataire/local/propriétaire
- Frais de retard en application de la clause pénale
- Changer la devise et masquer les centimes
- Numérotation des quittances
- Facture au lieu de Quittance
- Automatisations
- Import et Synchronisation Bancaire
- Espace en ligne pour les locataires (extranet)
- Etat des lieux numérique (smartphone/tablette)
- FAQ Technique
- Logiciel à télécharger / Logiciel en ligne / Application tablettes et smartphones
- Gestion de votre compte (logiciel en ligne)
- Envoi des courriers par email
- Envoi en masse (groupé) / mailing
- Export de vos données vers Excel
- Export de vos données vers un logiciel de comptabilité
- Archivage des documents (pièces jointes)
- Corbeille
- RGPD - Traitement des données personnelles
- FAQ Logiciel en téléchargement
- Mise à jour automatique
- Mise à jour manuelle du logiciel (PC Windows)
- Transférer le logiciel vers un nouveau PC
- Transférer les pièces jointes
- Mise à jour manuelle du logiciel (Macintosh)
- Transférer le logiciel vers un nouveau MAC
- Passer de PC à Mac et vice versa
- Sauvegarder vos données
- Archive de sauvegarde illisible / format SQL
- Sauvegarde internet / Récupérer une sauvegarde internet
- Que faire en cas de crash définitif de votre PC ou disque dur ?
- Les indices INSEE ne se mettent pas à jour
- Une connexion internet est-elle nécessaire pour utiliser le logiciel ?
- Zoomer ou dézoomer (taille de l'affichage à l'écran)
- Utiliser le logiciel sur plusieurs ordinateurs
- aux particuliers "propriétaires bailleurs"
- aux SCI (Sociétés Civiles Immobilières)
- gestionnaires de bien,
- agences immobilières,
- gestionnaires de résidences...
1988 route de Nice
06560 Valbonne
France
SIREN : 824 197 677
Prise en main rapide
- Supprimez l'exemple en cliquant sur le lien "Supprimer l'exemple" en haut de l'écran
- Cliquez sur
 et complétez les détails de la location
et complétez les détails de la location - Au menu "Loyers et paiements" : les loyers de l'année en cours ont été générés automatiquement. Renseignez les loyers déjà payés en cliquant sur l'icône

- Au menu "Outils - Préférences", onglet "Bailleur/SCI" : complétez a minima nom, prénom, adresse, CP et ville
Bons loyers !
Pour quelles locations ?
Bailleur particulier, SCI, indivision...
Le logiciel est compatible avec les différentes entités juridiques utilisées en gestion locative : bailleur particulier en nom propre, indivision, SCI, LMP, LMNP, SARL...
Le logiciel permet de gérer plusieurs "propriétaires" (un propriétaire est une entité juridique) de manière complètement séparée. En résumé, si vous gérez vos locations :
- Avec une entité unique, par exemple en nom propre OU en indivision OU à travers une SCI : 1 propriétaire suffit.
- Avec plusieurs entités, par exemple en nom propre ET à travers une SCI ou plusieurs SCI : il faut ajouter un propriétaire : au menu "Outils - Préférences", onglet "Bailleur/SCI", en bas de la page cliquez sur "Ajouter un propriétaire" .
- En meublé et en locations nues, en nom propre uniquement : 1 propriétaire suffit.
Pour chaque propriétaire, une aide à la déclaration des revenus fonciers est proposée au menu "Rapports - Déclaration fiscale".
Logement nu (non meublé)
Le logiciel est parfaitement adapté aux locations nues. Les différentes phases de la location sont couvertes : génération du bail, de l'état des lieux, suivi des paiements, quittances, régularisation des charges, révision du loyer, calcul pour la déclaration des revenus fonciers (formulaires 2044 et 2072)…
 .
Au menu "Locaux", cochez la case "Entrer les informations pour l'édition des contrats de location" et complétez les caractéristiques du logement : surface habitable, description du logement et des équipements, DPE…
.
Au menu "Locaux", cochez la case "Entrer les informations pour l'édition des contrats de location" et complétez les caractéristiques du logement : surface habitable, description du logement et des équipements, DPE…Au menu "Contrats", le générateur de documents propose un modèle de bail d'habitation nue conforme au titre premier de la loi n° 89-462 du 6 juillet 1989 et au décret n° 2015-587 du 29 mai 2015 définissant les contrats types de location de logement à usage de résidence principale.
Un acte de caution solidaire et un formulaire d'état des lieux sont également proposés.
Logement meublé
Le logiciel gère vos locations meublées. Toutes les fonctions de gestion locative détaillées au chapitre précédent sont compatibles avec les locations meublées.
Au menu "Locaux", pensez à cocher la case "Meublé" pour les locations concernées.
Un modèle de bail étudiant est proposé pour une location meublée d'une durée de 9 mois à un étudiant : dans ce cas, au chapitre "III B Durée du contrat" la durée indiquée est de 9 mois, sans renouvellement possible.
Un modèle de bail mobilité est proposé pour les personnes en mobilité professionnelle. Le bail est d'une durée allant de 1 à 10 mois.
- Autres régimes (LMP, LMNP au réel, sociétés...) : les déclarations fiscales pour ces régimes (2031, 2033, 2065...) ne sont pas fournies par le logiciel. Il faut en parallèle tenir une comptabilité des revenus et des dépenses : l'export des loyers et des charges vous aidera à tenir votre comptabilité.
Colocation
Le logiciel permet de gérer facilement les colocations, en location nue et en location meublée.
- Contrat de location : au menu "Contrats" (ou au menu "Locataires" s'il est activé) indiquez l'ensemble des colocataires au champ "Locataire" (par exemple M. X, M.Y et Mme Z), puis au champ "Informations bail", listez les colocataires avec leur date et lieu de naissance. Vous pouvez alors générer le bail en cliquant sur l'icône
 "Bail, état des lieux, modèles de courrier", puis "Bail / Contrat de location".
"Bail, état des lieux, modèles de courrier", puis "Bail / Contrat de location". - Acte de caution solidaire : il faut faire signer un acte de cautionnement pour chaque colocataire, et au dernier paragraphe de l'acte préciser le colocataire concerné.
- Quittance de loyer : une quittance unique est générée pour l'ensemble des colocataires pour la totalité du montant du loyer. Il ne faut pas adresser une quittance individuelle par colocataire.
- Suivi des paiements : au menu "Loyers et paiements", lors de l'ajout d'un paiement vous pouvez préciser le colocataire à l'origine du paiement avec la liste déroulante "Reçu de". Vous retrouverez le détail des paiements par colocataire au menu "Rapports - Paiements".
- Relances : les relances sont adressées à tous les colocataires, pour l'ensemble du montant du loyer.
- Clause de solidarité : par défaut, le logiciel ajoute une clause de solidarité entre colocataires lors de la génération du bail.
- Emails : au champ "Email" vous pouvez entrer plusieurs adresses email en les séparant d'une virgule. Les mails seront ainsi envoyés à tous les colocataires.
- Arrivée/Départ d'un colocataire : au menu "Contrats" mettez à jour les colocataires au champ "Locataire", puis au champ "Informations bail", choisissez "Colocataire sorti" pour le locataire sortant et ajoutez un nouveau colocataire. Le logiciel ne propose pas d'avenant au bail, mais vous trouverez un modèle sur notre forum.
- Régularisation des charges : dans le contrat de location, il est possible d'opter pour un forfait de charges ou pour des provisions avec régularisation annuelle.
- Local : au menu "Locaux" créez un local pour chaque colocataire, en mentionnant dans la section "informations pour l'édition des contrats de location" : la chambre en jouissance exclusive et les pièces communes (par exemple la cuisine ou la salle de bain). Pensez à désactiver le forfait fiscal pour ne conserver qu'un seul forfait par appartement ou maison.
- Contrat de location : au menu "Contrats" (ou au menu "Locataires" s'il est activé) indiquez uniquement le colocataire concerné au champ "Locataire" sans faire mention des autres colocataires. Le montant mensuel du loyer et des charges correspond à la part du colocataire.
- Acte de caution solidaire : le garant s'engage uniquement pour le colocataire concerné.
- Quittance de loyer : une quittance est générée pour chaque colocataire, pour sa part du loyer.
- Paiements et relances : chaque colocataire est responsable uniquement de sa part du loyer.
- Régularisation des charges : dans le contrat de location, il est possible d'opter pour un forfait de charges ou pour des provisions avec régularisation annuelle. Pour faciliter la régularisation des charges, créez un immeuble "fictif" et adaptez les millièmes en fonction de chaque partie du logement. Il est conseillé de mentionner le mode de répartition des charges entre colocataires dans le contrat.
Locations saisonnières
- d’enregistrer les revenus des locations saisonnières
- de produire les quittances à l’attention des locataires
- Au menu "Locaux" cochez la case "Meublé" pour les locations concernées
- Au menu "Outils - Préférences - Réglages" cochez la case "Afficher le menu Locataire"
- Au menu "Locataires", créez un locataire générique nommé "Location Saisonnière"
- Ne créez pas de contrat, car cela déclencherait la génération automatique des loyers
- Pour chaque location, au menu "Loyers et paiements", créez un nouveau loyer avec par exemple :
- Locataire : Location Saisonnière
- Local : choisir dans la liste
- Loyer : Location saisonnière M. et Mme Dupont
- Période du : date de début de la location
- Au : date fin de la location
- Loyer : 500 €
- Charges : 50 €
- Paiement : 550€ reçu de Locataire le ...
- Message pour le locataire : coordonnées des clients
- Informations complémentaires : Règlement par chèque n°... le ...
- Vous pouvez alors éditer la quittance pour le locataire.
- Pour une gestion complète de vos locations saisonnières, optez pour le logiciel "Location Saisonnière" proposé sur notre site. Ce logiciel offre un planning détaillé, la gestion des réservations et des contrats, la facturation et une variété de bilans financiers.
- Les revenus saisonniers seront présentés au menu "Rapports - Revenus et dépenses". Ne tenez pas compte des revenus comptabilisés au menu "Rapports - Déclaration fiscale", ces revenus ne concernent que les locations nues.
Location commerciale / professionnelle
Le logiciel est très adapté pour les locations commerciales et professionnelles.
Pour un contrat trimestriel, indiquez le montant du loyer et des charges pour le trimestre entier, c'est-à-dire 3 fois le montant du loyer mensuel.
Le premier et de dernier loyer sont calculés automatiquement au prorata temporis si la période est incomplète.
Les charges exceptionnelles peuvent être récupérées de manière ponctuelle, sans passer par une régularisation, par exemple pour facturer la taxe foncière à réception de l'avis des impôts.
Par défaut, une ligne de provisions est ajoutée sur l'appel et la quittance de loyer. Il est possible d'ajouter plusieurs lignes de charges pour séparer les provisions (charges générales, taxe foncière…).
Par défaut, nos modèles de baux prévoient une révision annuelle à date anniversaire du bail, mais vous pouvez paramétrer une révision triennale (paragraphe "Révisions pluriannuelles ").
Si le bail prévoit une clause de révision du dépôt de garantie, le logiciel peut faire cette révision (paragraphe "Révision du dépôt de garantie").
Parking, garage, box
Le logiciel gère la location des places de stationnement.
Lorsque vous créez le contrat, il est recommandé de choisir l'ICC (Indice du Coût de la Construction) comme indice de révision.
Un modèle de bail est proposé pour les places de stationnement : au menu "Contrats", utilisez le générateur de documents et choisissez le modèle "Parking".
A savoir : lorsqu'un logement et une place de stationnement sont loués à un même locataire, la législation impose de faire un contrat unique. La place de parking est alors une dépendance privative du bail d'habitation.
Tableau de bord
- Graphique des encaissements des 13 derniers mois : en cliquant sur le graphique, le détail des paiements est présenté.
- Graphique des encaissements des 10 dernières années.
Encaissements = loyers perçus + charges/provisions perçues + autres recettes brutes (hors dépôt de garantie) - Bloc-notes : notez ici les tâches en cours
- Rappels : voir le paragraphe détaillé ci-dessous
Rappels
- Relance pour loyers impayés
- Révision du loyer (rappel activable jusqu'à 1 mois à l'avance)
- Régularisation des charges
- Échéance des baux
- Assurance locative
- Entretien de la chaudière, de la climatisation, ramonage...
- Rappels personnalisés (libres) : les rappels personnalisés permettent par exemple de noter un rappel pour une visite périodique ou pour un suivi de travaux. Pour définir un rappel : au menu "Outils - Préférences", onglet "Automatisations", activez les "Rappels personnalisés" (en bas de page) et enregistrez. Ensuite à la page d'accueil, onglet "__ rappels /__", cliquez sur "Ajouter un nouveau rappel" et complétez. Un rappel est signalé sur le tableau de bord lorsque la date du rappel est dépassée. En cochant "Notification email propriétaire", vous recevrez en plus un rappel à échéance.
Candidatures
Lors de la mise en location d'un bien, le logiciel vous aide à gérer les candidatures. A la page d'accueil du logiciel (menu "Tableau de bord"), à l'onglet "Candidatures", vous pouvez :
- Ajouter une candidature (bouton "Ajouter une candidature"), en renseignant les coordonnées des candidats locataires.
- Demander aux locataires de déposer un dossier de candidature complet. Chaque candidat va recevoir un email pour compléter un dossier en ligne : revenus, garants, justificatifs... Vous recevrez un email avec l'ensemble des justificatifs. La validation des dossiers est réalisée gratuitement par le Service Public d'Etat Dossier Facile.fr.
- Alternativement, le bouton "Fiche de renseignement vierge" génère une fiche de renseignement à envoyer par mail au locataire, avec la liste des pièces justificatives à fournir. Dans ce cas, il vous appartient de vérifier la cohérence des justificatifs.
- Après avoir sélectionné un candidat, en cliquant sur "Créer un contrat", un contrat est automatiquement ajouté au menu "Contrats", reprenant les coordonnées des locataires et des garants.
Menu Locaux
Ajouter un local : Cliquer sur le bouton "Ajouter un Local", remplir les champs, puis cliquer sur le bouton "Ajouter".
- Identification du Local : Identification du local en complément de l’adresse. Par exemple : appartement 3G, maison, garage n°5... Ce champ est obligatoire.
- Adresse : Adresse du local. Cette adresse est utilisée pour l'envoi des courriers, sauf si vous indiquez une adresse alternative pour le locataire du local en question (menu 'Locataires')
- Informations complémentaires : Précisions sur le local. Par exemple : superficie, année de construction, travaux à faire... Ces informations servent uniquement de mémo, et ne sont pas communiquées dans les courriers.
- Entrer les informations pour l'édition des contrats de location : En cochant cette case, vous aurez accès à des champs supplémentaires qui seront utilisés par le générateur de bail : désignation des locaux, surface, dépendances, équipements communs. Ces champs ne sont utilisés que pour la génération des contrats.
Configuration avancée : au menu "Outils - Préférences", onglet "Réglages", plusieurs options sont proposées pour affiner les particularités de chaque local. Une fois ces options activées, vous pourrez pour chaque local :
- Activer/désactiver le rappel assurance
- Activer/désactiver le rappel chaudière
- Retirer un local des revenus fonciers (par exemple en cas de vente d'un appartement)
- Retirer le forfait de gestion des revenus fonciers pour un local en particulier
- Changer un local/locataire/contrat de propriétaire
Menu Locaux - Immeubles
Cette page est destinée aux propriétaires de plusieurs locaux dans un même immeuble. Elle permet :
- De grouper les locaux par immeubles pour la déclaration des revenus fonciers et pour le rapport "Revenus et Dépenses".
- De renseigner les millièmes de chaque local (= clé de répartition), afin de ventiler les charges communes lors des régularisations de charges et de la déclaration des revenus fonciers.
- Adresse de l'immeuble : Choisir une adresse parmi les adresses des locaux déclarés "Locaux - Locaux en location"
- Local x : Choisir un local à rattacher parmi les locaux déclarés au menu "Locaux - Locaux en location". Jusqu'à 60 locaux au maximum peuvent être rattachés à immeuble.
- Millièmes du local x : Millièmes à utiliser pour ventiler les charges communes de l’immeuble sur ce local.
- Informations complémentaires : Précisions sur l'immeuble. Par exemple : année de construction, travaux à faire... Ces informations servent uniquement de mémo, et ne sont pas utilisées par le logiciel.
Chaque immeuble peut avoir un maximum de 60 locaux.
- La somme des millièmes doit être égale à 1000.
Pour chaque charge, le logiciel fera une règle de 3 pour ventiler la charge par local. Par exemple, pour une charge de 100€ et 200 millièmes pour un local, le logiciel attribuera 100€ x 200 / 1000 = 20€ au local en question. Si la somme des millièmes est inférieure à 1000, les charges ne seront répercutées que partiellement sur la déclaration fiscale et sur la régularisation des charges (par exemple si une partie de l’immeuble est réservée à l’usage du propriétaire). - Vous êtes propriétaire de l'ensemble de l'immeuble.
Attribuez les millièmes en fonction de la surface de chaque local pour arriver à 1000 millièmes pour l'immeuble. Par exemple si l'immeuble est composé de 5 appartements de 50m², soit une surface totale de 250m², chaque local aura 50m² / 250m² x 1000 = 200 millièmes. - Vous êtes propriétaire seulement d'une partie de l'immeuble.
Il ne faut pas utiliser les millièmes (tantièmes) de la copropriété. Il faut calculer vos propres millièmes de la manière suivante : si par exemple vous avez 2 appartements et que les tantièmes attribués par la copropriété sont de 200/6000 pour l'appartement 1 et de 300/6000 pour l'appartement 2 : les millièmes du logiciel seront 200/(200+300)x1000=400 pour l'appartement 1 et 300/(200+300)x1000=600 pour l'appartement 2. La somme fait 1000 millièmes.
Il est possible d'ajouter des clés de répartition supplémentaires, par exemple pour répartir des charges d'ascenseur ou des charges qui ne concernent que certains locaux. Pour cela, au menu "Locaux - Immeubles", cliquez sur le bouton "Ajouter une clé de répartition" et renseigner les locaux concernés et les millièmes relatifs à chaque local (voir le paragraphe précédent pour le calcul des millièmes).
Quelle est la différence entre un "Immeuble" et une "Clé de répartition" ? Un immeuble permet de regrouper des locaux dans les rapports. Chaque immeuble a aussi sa clé de répartition des charges (en général, il s'agit de la clé de répartition principale, basée sur la surface de chaque local). Une clé de répartition permet de répartir certaines charges communes, en utilisant d'autres coefficients de répartition.
Bon à savoir : les charges non récupérées des locaux vacants entre deux locataires ouvrent droit à une déduction à la rubrique "Charges récupérables non récupérées au départ du locataire". Voir ce chapitre pour plus de détails.
Relevé des compteurs
La fonctionnalité de relevé des compteurs permet de :
- Relever les index de différents groupes de compteurs : eau froide, eau chaude, chauffage, électricité…
- Facturer les consommations au locataire, en fonction de la différence entre les index des relevés. Les consommations sont soit facturées au moment de la régularisation des charges, soit en facturation immédiate, sous la forme d'un loyer exceptionnel.
- Au menu "Locaux - Immeubles", cliquez sur le bouton "Relevé des compteurs"
- Sélectionnez un groupe de compteurs existants ou créez un nouveau groupe de compteurs. Un groupe de compteurs rassemble des compteurs qui mesurent la même consommation (eau froide par exemple) pour un immeuble donné.
- Un tableau permet de renseigner la date du relevé, la liste des compteurs relevé, le local concerné, le numéro du compteur et l'index relevé (colonne "Nouvel index"). L'index du précédent relevé est affiché (colonne "Ancien index").
- A partir du deuxième relevé, après l'enregistrement du relevé, il est possible de créer des charges à facturer aux locataires : indiquez le prix unitaire des consommations (par exemple le prix de l'eau au m3 ou le prix du kWh), le libellé de la charge (ce libellé sera visible par le locataire, par exemple "Consommations d'eau froide") et le nom du fournisseur. Si vous choisissez la facturation à prendre sur les provisions, les consommations ne seront pas facturées immédiatement, mais lors de la régularisation des charges. Avec la facturation immédiate, un loyer exceptionnel à payer sous 7 jours sera créé pour chaque locataire concerné.
- Pour facturer les consommations, il faut au préalable calculer le prix unitaire que le fournisseur vous facture. Par exemple, si vous avez reçu une facture de la régie des eaux d'un montant de 4000 €, pour 1000 m3, le prix unitaire est de 4000 / 1000 = 4 €/m3.
- Il est possible de faire un relevé partiel, c'est-à-dire de ne relever que certains compteurs d'un groupe de compteurs. Par exemple, au départ d'un locataire, créez un nouveau relevé à la date de départ en ne relevant que le compteur du locataire sortant : une charge sera générée afin de permettre la régularisation de sortie.
- En choisissant la facturation immédiate, seuls les locataires présents pendant la période du relevé seront facturés. Aucun loyer exceptionnel ne sera créé pour un logement vacant.
- Il est possible d'utiliser une clé de répartition pour répartir une consommation en fonction de millièmes. Commencez par créer un immeuble ou une clé de répartition au menu "Locaux - Immeubles", puis affectez le relevé du compteur à l'immeuble ou à la clé de répartition.
Menu Locataires
Ajouter un locataire : Cliquer sur le bouton "Ajouter un Locataire", remplir les champs, puis cliquer sur le bouton "Ajouter".
- Nom Prénom : Par exemple M. DUPOND Jean. Cette information est utilisée pour l’envoi des courriers. Pour les couples ou les colocataires, indiquez l’ensemble des preneurs tels qu’ils apparaissent sur le bail. Ce champ est obligatoire.
- Référence interne : Utilisez cette référence pour l'identification et le tri des locataires. Cette référence n'apparait pas sur les courriers. Ce champ doit être activé au menu "Outils - Préférences - Réglages - Réglages avancés".
- Téléphone : Numéro de téléphone du locataire
- Email : Adresse email du locataire. Pour entrer plusieurs adresses email, séparer chaque adresse par une virgule.
- Adresse Postale : A compléter uniquement si l’adresse postale du locataire est différente de l’adresse de la location : par exemple pour un locataire qui vient de quitter un appartement ou pour une location de garage. Cette information est utilisée pour l’envoi des courriers. Si ce champ n’est pas renseigné, l’adresse de la location est utilisée pour l’envoi des courriers.
- Informations complémentaires : Précisions sur le locataire. Ces informations servent uniquement de mémo, et ne sont pas utilisées par le logiciel.
Sortie d'un locataire : le logiciel masque automatiquement les locataires sortis. Ces derniers disparaitront des listes de locataires, mais resteront présents dans l'historique des loyers et des revenus fonciers. Au menu "Outils - Préférences - Réglages", vous pouvez masquer ou afficher les locataires sortis. Alternativement, vous pouvez mettre le locataire à la corbeille : l'historique des paiements et des loyers sera conservé par le logiciel.
Tri des listes déroulantes : au menu "Outils - Préférences - Réglages - Réglages avancés", le tri des listes de locataires se fait au choix : par ordre alphabétique, par référence interne ou par ordre de création.
Astuce pour trier les listes par nom de famille : par exemple pour le locataire "M. et Mme Jean DUPOND", choisissez "DUPOND" comme référence interne et appliquez le tri par référence interne.
Menu Contrats
Cette page permet de gérer vos contrats de location.
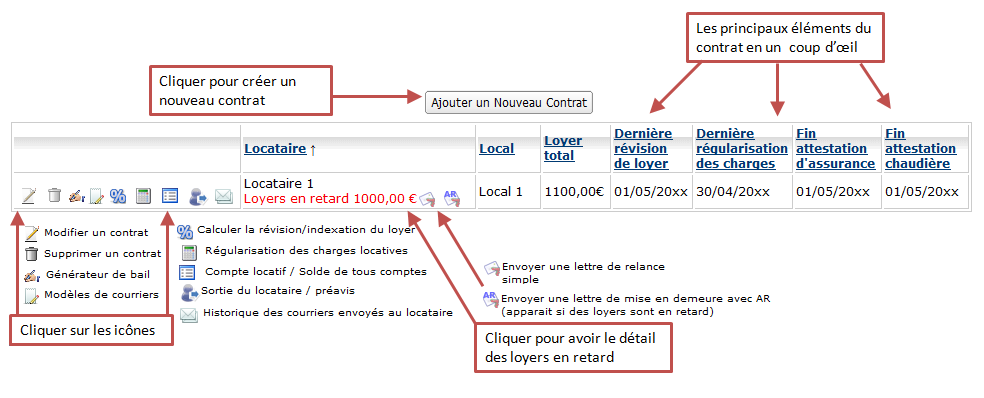
Ajouter un contrat : Cliquer sur le bouton "Ajouter un Contrat", remplir les champs, puis cliquer sur le bouton "Ajouter".
- Locataire : Renseigner les informations sur le locataire.
- Local : Choisir un local dans la liste des locaux déclarés au menu "Locaux". Ce champ est obligatoire.
- Loyer nu : Indiquer le loyer hors charges. Cette valeur est utilisée pour la génération automatique des loyers.
- Provisions de charges : Indiquer les provisions de charges. Cette valeur est utilisée pour la génération automatique des loyers.
- Périodicité du loyer : Indiquer la périodicité du loyer et des charges : loyer mensuel, bi-mensuel, trimestriel, semestriel, annuel...
- Indice de révision : Indiquer l'indice à appliquer pour la révision du loyer. Par défaut, l'IRL est appliqué (location à usage de résidence principale). Pour les locations à usage commercial, professionnel et les garages, l'ILC, l'ILAT ou l'ICC s'appliquent.
- Dépôt de garantie : Indiquer le dépôt de garantie versé par le locataire. Il vous appartient de mettre à jour cette valeur, par exemple si vous réalisez une saisie sur le dépôt de garantie en cas de loyer impayé.
- Date d'entrée : Indiquer la date du début du contrat de location. Les loyers de l'année en cours sont générés automatiquement. En cas d’entrée en cours de mois, le logiciel génère le premier loyer au prorata temporis.
- Date de sortie : Indiquer la date de fin du préavis : ne renseigner ce champ que lorsque le locataire a donné son préavis. Le logiciel utilise cette date pour mettre automatiquement fin au contrat de location (arrêt de la génération automatique des loyers). En cas de sortie en cours de mois, le logiciel génère le dernier loyer au prorata temporis.
- Informations complémentaires : Précisions sur le contrat. Ces informations servent uniquement de mémo, et ne sont pas utilisées par le logiciel.
 Ajout rapide d'un contrat : crée un contrat de bail dans le logiciel, ainsi que le local et le locataire associés
Ajout rapide d'un contrat : crée un contrat de bail dans le logiciel, ainsi que le local et le locataire associésBail / Contrat de location
Le logiciel propose plusieurs modèles de contrats de location : habitation vide, habitation meublée, bail mobilité, place de stationnement. L'abonnement "Gestion Locative Facile" permet en plus la génération des baux commerciaux, professionnels et précaires.
- Au menu "Locaux", éditez un local puis cochez la case "Entrer les informations pour l'édition des contrats de location". Entrez ensuite les caractéristiques que vous voulez voir apparaitre dans le bail.
- Au menu "Contrats", survolez l'icône
 , puis cliquez sur "Bail / Contrat de location". Choisissez votre modèle de contrat (location nue, meublée...), puis cliquez sur "Générer". Le texte généré est entièrement modifiable, utilisez l'éditeur de texte pour faire vos modifications. Si vous imprimez ou cliquez sur "Enregistrer", le contrat sera sauvegardé. Vous pourrez à nouveau accéder au contrat depuis le menu "Contrats" avec la même icône.
, puis cliquez sur "Bail / Contrat de location". Choisissez votre modèle de contrat (location nue, meublée...), puis cliquez sur "Générer". Le texte généré est entièrement modifiable, utilisez l'éditeur de texte pour faire vos modifications. Si vous imprimez ou cliquez sur "Enregistrer", le contrat sera sauvegardé. Vous pourrez à nouveau accéder au contrat depuis le menu "Contrats" avec la même icône. - Cliquez sur "Gérer les modèles" pour modifier les modèles ou pour définir vos propres modèles de contrat. Les modèles définissent les éléments descriptifs à faire apparaitre dans le bail, le texte par défaut qui sera proposés aux différents chapitres du bail, ainsi que des conditions générales propres à chaque modèle.
- Au menu "Contrats", éditez le contrat, cliquez sur "Informations bail : Optionnel : ajouter des informations détaillées sur les locataires, colocataires et garants" en bas du formulaire, choisissez "Garant/Caution" comme "Qualité", puis entrez les coordonnées, date et lieu de naissance du garant. Il faut aussi renseigner la date de signature du bail.
- Au menu "Contrats", survolez l'icône
 , puis cliquez sur "Acte de caution solidaire". Un acte de cautionnement solidaire à durée déterminée sur 6 ans est généré, prêt à être imprimé. Un cautionnement sur 6 ans est préférable à un engagement à durée indéterminée, où la caution peut résilier sont engagement au terme du bail initial. Le texte en italique doit être recopié à la main par le garant, sous peine de nullité de l'acte.
, puis cliquez sur "Acte de caution solidaire". Un acte de cautionnement solidaire à durée déterminée sur 6 ans est généré, prêt à être imprimé. Un cautionnement sur 6 ans est préférable à un engagement à durée indéterminée, où la caution peut résilier sont engagement au terme du bail initial. Le texte en italique doit être recopié à la main par le garant, sous peine de nullité de l'acte. - Colocation : lorsqu'un garant se porte caution pour un colocataire, une ligne est ajoutée sur l'acte de caution, afin de signaler la fin de l'engagement au départ du colocataire en question. Pour autant, l'engagement porte sur l'ensemble des colocataires du fait de la clause de solidarité.
- Conseil sur l'ordre de signature : faites d'abord signer l'acte de caution par les garants, et dans un deuxième temps procédez à la signature du bail. Car une fois le bail signé, vous ne pourrez plus l'annuler si les garants refusent de se porter caution.
- Au menu "Contrats", survolez l'icône
 , puis cliquez sur "Etat des lieux".
, puis cliquez sur "Etat des lieux". - Le logiciel vous propose de partir d'un état des lieux vierge ou de repartir des derniers états des lieux réalisés pour le local sélectionné.
- Relevez l'état et les équipements de chaque pièce, joignez éventuellement des photos*.
- Pour les locations meublées, un tableau "Inventaire du mobilier et des équipements" est proposé pour chaque pièce.
- Vous pouvez enregistrer et finaliser le document plus tard : les états de lieux sont consultables et modifiables via le menu "Contrats", icône
 , puis "Etat des lieux".
, puis "Etat des lieux".
- Si vous ne l'avez pas déjà fait, indiquez la date de sortie du locataire au menu "Contrats" ; renseignez la nouvelle adresse "postale" du locataire.
- Au menu "Contrats", survolez l'icône
 , puis cliquez sur "Etat des lieux"
, puis cliquez sur "Etat des lieux" - Cliquez sur le bouton "A partir de l'état d'entrée..." : vous repartez ainsi de l'état des lieux d'entrée, ce qui vous évite de nombreuses saisies.
- Les paragraphes concernant les pièces, cuisine, sdb, wc, extérieurs, divers sont automatiquement recopiés. Notez les éventuelles dégradations et joignez des photos*.
- Le paragraphe concernant les compteurs est réinitialisé afin que vous puissiez relever les dernières valeurs.
- Un paragraphe "Observations Sortie" est ajouté : résumez l'ensemble des dégradations et des disparitions, indiquez l'état de propreté. Ce paragraphe sera la base des éventuelles retenues sur le dépôt de garantie.
Etat des lieux numérique
Il est aussi possible de faire un état des lieux numérique directement sur votre smartphone, et de signer électroniquement l'état des lieux.
Fiche de renseignements locataire
Au menu "Contrats" (ou au menu "Locataires" s'il est activé), le bouton "Fiche de renseignements" permet d'envoyer un formulaire pour les candidats locataires et les garants. Ce formulaire comprend :
- Une fiche à compléter par chaque locataire/colocataire/garant : état civil, coordonnées, situation professionnelle et revenus.
- Une liste des justificatifs à fournir, déclinée en fonction de la situation professionnelle du candidat.
- Une attestation employeur pour les salariés.
- Optionnellement, une notice d'information sur le traitement des données personnelles.
Pour générer un courrier prérempli, survolez l'icône
- Reçu pour le dépôt de garantie
- Demande de justificatif pour l'assurance, pour l'entretien de la chaudière
- Vérification du détecteur de fumée
- Attestation de location
- Appel à la caution solidaire
- Confirmation de réception du préavis
- Avis de déménagement pour la CAF
- Attestation de fin de bail
- Courrier libre
Important : les modèles sont uniquement fournis à titre d'exemple et ne remplacent aucunement un avis juridique ou une assistance professionnelle. Aucune responsabilité juridique ou autre n’est acceptée par l'éditeur du logiciel.
Signature électronique des contrats de location et des actes de cautionnement
Cette fonctionnalité est uniquement proposée aux abonnements en ligne "Gestion Locative Facile" (à vérifier au menu "Outils - A propos").
Le logiciel intègre une solution de signature électronique. C'est une solution intéressante pour signer un contrat de location à distance. La signature électronique est légale pour les contrats de location en France. Nous mettons en oeuvre une signature conforme au règlement européen eIDAS. Cette signature électronique est recevable devant un tribunal.
- Au menu "Contrats", générez et vérifiez le contrat de location, puis cliquez sur le bouton "Signature électronique du contrat".
- Complétez les signataires, c'est-à-dire vous et le(s) locataire(s), puis validez.
- Chaque signataire reçoit un email d'invitation à signer. Un code est envoyé par SMS, afin d'authentifier le signataire. Après vérification du code SMS, le signataire peut valider sa signature.
- Lorsque toutes les signatures sont apposées, le contrat signé est envoyé par mail à tous.
- Dans le logiciel, le contrat signé est automatiquement enregistré dans les pièces jointes du menu "Contrats".
Pour l'acte de cautionnement solidaire, le processus est similaire, mais seul le garant reçoit l'acte à signer. Le garant doit retaper la mention obligatoire avec son clavier (en général 6 lignes à recopier à l'identique). Lorsque l'acte est signé, vous recevez une copie par mail. Le projet de contrat est annexé à l'acte à signer.
Conseil sur l'ordre de signature : faites d'abord signer l'acte de caution par les garants, et dans un deuxième temps procédez à la signature du bail. Car une fois le bail signé, vous ne pourrez plus l'annuler si les garants refusent de se porter caution.
- Bailleur : si le propriétaire est :
- un individuel, il signe en son nom,
- un couple marié, le représentant est un des 2 époux,
- un couple pacsé en indivision, un partenaire fait une procuration à l'autre partenaire, qui sera le signataire,
- une indivision, l'indivision fait une procuration à un des indivisaires, qui sera le signataire,
- une société, le signataire est son représentant légal (en général le gérant ou le président),
- représenté par un mandataire, le signataire est le représentant du mandataire,
- usufruitier / nu propriétaire, l'usufruitier est le signataire.
- Locataire : si le locataire est :
- un individuel, il signe en son nom,
- un couple marié, un des 2 époux ou les 2 époux peuvent signer,
- un couple pacsé, un des 2 partenaires ou les 2 partenaires peuvent signer, en signalant le pacs,
- une colocation avec un bail unique, chaque colocataire doit signer,
- une colocation avec un bail par colocataire, chaque colocataire signe un bail séparé,
- une société, le signataire est son représentant légal (en général le gérant ou le président).
- Caution solidaire : la caution n'a pas à signer le bail, mais elle doit en recevoir une copie lors de la signature de l'acte de cautionnement.
Les signatures achetées sont valables 1 an à compter de la date d'achat. Les signatures non utilisées ne sont pas remboursables. Les signatures non finalisées, refusées ou annulées ne sont pas recréditées.
Loyer nu et charges
Ce chapitre présente les possibilités de gestion du loyer nu et des charges :
- Loyer
Le loyer se décompose en loyer nu (hors charges) et en charges locatives. Dans les appels et les quittances de loyer, le montant du loyer nu et le montant des charges/provisions de charges sont détaillés.
En cas d'arrivée ou de départ en cours de mois, le logiciel applique un prorata temporis sur la valeur du loyer nu et des charges. - Provisions de charges
Les provisions de charges sont une avance versée par le locataire en prévision des charges locatives réglées par le propriétaire. Annuellement, une régularisation vient compenser la différence entre ces provisions et les charges locatives effectivement supportées par le propriétaire.
Par défaut, le logiciel considère que les charges sont des provisions de charges (champ "Charges"). Les paragraphes suivants détaillent les autres possibilités.
Bon à savoir : charges locatives et les provisions de charges n’entrent pas dans les revenus fonciers, seuls les loyers nus sont pris en compte. - Changer le montant du loyer et des charges
Pour modifier le montant du loyer et des charges, au menu "Contrats" cliquez sur le contrat en question et modifiez le montant. Le nouveau montant sera appliqué pour les loyers à venir, c'est à dire les loyers qui ne sont pas encore générés. Après avoir enregistré la modification, le logiciel vous propose de mettre à jour le montant des loyers déjà générés : sélectionnez les loyers concernés et validez. - Charge exceptionnelle
Une charge exceptionnelle est une charge ponctuelle, qui n’est pas incluse dans les provisions. Par exemple, un propriétaire peut décider de ne pas demander de provisions de charges, et récupérer une fois l’an la Taxe des Ordures Ménagères. Voir pour plus de détails le chapitre sur les charges exceptionnelles. - Forfait de charges
Le forfait de charges est réputé couvrir l’ensemble des charges locatives. Le forfait de charges ne donne pas lieu à une régularisation annuelle, même s’il s’avère après coup que les charges ont été sous ou surestimées.
Pour entrer un contrat avec des charges forfaitaires : au menu "Contrats", éditez le contrat, supprimez la date de "Dernière régularisation des charges" (croix rouge à droite du petit calendrier) et cochez la case "Forfait de charges". Les rappels pour la régularisation seront désactivés. Les appels et les quittances de loyer indiqueront "Forfait de charges". - Plusieurs lignes de charges
Il est possible de séparer les charges sur plusieurs lignes dans les appels et les quittances, par exemple pour séparer les provisions pour charges de copropriété et les provisions pour TEOM. Ce réglage permet aussi de faire des régularisations séparées par type de charge. Voir pour plus de détails le chapitre Plusieurs lignes de charges. - Libellé du loyer nu et des charges
Par défaut dans les appels et les quittances de loyer, le loyer nu apparait comme "Loyer nu" et les charges apparaissent comme "Charges / Provisions de Charges". Ces libellés sont modifiables contrat par contrat, loyer par loyer. Pour cela, au menu "Outils - Préférences - Quittance / Appel", cochez "Personnalisation du libellé du loyer et des charges" et enregistrez. Les libellés sont modifiables au menu "Contrats" et au menu "Loyers et paiements".
Dépôt de garantie (caution)
- Entrée du locataire :
- L'enregistrement du dépôt de garantie est automatique lorsque vous créez un nouveau contrat et que vous indiquez le montant au champ "Dépôt de garantie" (menu "Contrats").
- Un reçu pour le locataire est disponible au menu "Contrats", en cliquant sur l'icône
 "Bail, état des lieux, modèles de courrier", puis "Reçu dépôt de garantie".
"Bail, état des lieux, modèles de courrier", puis "Reçu dépôt de garantie". - Le dépôt de garantie n'est pas un revenu imposable, il n'apparait donc pas au menu "Rapports - Déclaration fiscale". Il ne faut pas créer un loyer spécifique pour cet encaissement, cela fausserait vos revenus fonciers.
- Sortie du locataire :
- Au menu "Contrats", icône
 "Sortie du locataire", après avoir indiqué la date de sortie du locataire, indiquez les éventuelles retenues sur le dépôt de garantie.
"Sortie du locataire", après avoir indiqué la date de sortie du locataire, indiquez les éventuelles retenues sur le dépôt de garantie. - Si aucune retenue n'est indiquée, le logiciel considère que le dépôt de garantie a été restitué intégralement à la date de sortie du locataire.
- Récapitulatif des dépôts de garantie : au menu "Rapports - Occupation", les dépôts de garantie pour les différents contrats en cours sont affichés, hors éventuelles retenues.
- Dépôt de garantie versé en plusieurs fois : le logiciel permet de suivre les versements successifs sur le dépôt de garantie. Cette situation peut se produire lors de la révision du dépôt de garantie d'un bail commercial ou en cas d'étalement du règlement initial du dépôt de garantie. Au menu "Contrats", au champ "Dépôt de garantie", cliquez sur "Versement en plusieurs fois", puis indiquez les différents versements. A la sortie du locataire, le montant de la restitution se base sur la somme des versements (et pas sur le montant initial du dépôt de garantie).
Jour d'échéance
Pour chaque contrat de location, les loyers sont générés automatiquement deux semaines à l'avance. Par défaut, les loyers sont générés ’terme à échoir’, avec pour échéance le 01 du mois. Par exemple, le loyer du 01 au 31 mai sera généré le 17 avril, et il sera à payer au plus tard le 01 mai.
Pour changer le jour d'échéance par défaut, ou pour un loyer à terme échu :
- Au menu "Outils - Préférences", onglet "Réglages", cochez la case "Jour d'échéance"
- Au menu "Contrat", ajustez le champ "Jour d'échéance"
- Pour un loyer à terme échu, choisir "Terme échu" en bas de la liste déroulante.
- Lorsque vous percevez directement les paiements de la CAF, choisir "Echu +5j (CAF)" tout en en bas de la liste déroulante : le locataire ne sera alors relancé qu'après réception du paiement de la CAF.
Le logiciel calcule la régularisation des charges à appliquer, en comparant les provisions pour charges versées par le locataire et les charges réelles dépensées sur la période sélectionnée. Les charges sont imputées au locataire au prorata temporis, au jour près.
Pour faire une régularisation des charges :
- Charges : renseignez les charges locatives au menu "Charges et frais", en faisant bien attention aux dates de début et de fin. Seules les charges dites "locatives" sont reprises dans la régularisation, c'est à dire les catégories :
- Charges récupérables/locatives : entretien, consommations, TEOM, autres...
- Syndic de copropriété : Arrêté des comptes : Charges récupérables/locatives (les provisions versées au syndic ne doivent pas être prises en compte)
- Provisions pour charges : le logiciel utilise les provisions pour charges des loyers existants (menu "Loyers et paiements"). Au moment de la révision, il n'est donc pas nécessaire de renseigner les provisions versées par le locataire. Si vous régularisez un contrat existant que vous venez d'ajouter dans le logiciel, le logiciel vous proposera d'utiliser les provisions du menu "Contrats".
- Au menu "Contrats", cliquer sur l'icône
 de la location à régulariser.
de la location à régulariser. - Modifier si nécessaire la période de régularisation, en cliquant sur "Modifier la période de régularisation". Par défaut, lorsque vous ajoutez un nouveau contrat, la date de dernière régularisation est la date d'entrée du locataire.
- Cliquer sur "Valider la régularisation". Un courrier à l'attention du locataire vous sera alors automatiquement proposé.
- Régularisation en faveur du propriétaire (les provisions ne sont pas suffisantes, le locataire doit payer un complément) :
- Un loyer "Régularisation des charges" est créé par le logiciel. Ce loyer permet de suivre le paiement du locataire.
- Régularisation en faveur du locataire (les provisions sont trop importantes par rapport aux dépenses réelles) :
- Le logiciel vous propose de choisir le mode d'affectation du trop perçu :
- Affecter le trop perçu sur les loyers non payés : cochez un ou plusieurs loyers et validez. Le trop perçu apparaitra alors comme paiement sur le ou les loyers sélectionnés (avec pour origine de paiement "Régularisation").
- Rembourser immédiatement le locataire : un loyer "Crédit suite régularisation des charges (remboursé)" est créé avec un montant à 0 pour garder une trace du remboursement.
- Rembourser le locataire en même temps que le dépôt de garantie (si le locataire a donné son préavis) : un loyer "Crédit suite régularisation des charges" est créé avec le montant du trop perçu. Ce montant sera pris en compte en faveur du locataire dans le solde de tout compte. Après avoir remboursé le locataire, supprimez le loyer "Crédit".
- Conserver le trop perçu en vue des régularisations futures : un loyer "Crédit suite régularisation des charges" est créé avec le montant du trop perçu. Ce loyer sera automatiquement pris en compte lors de la prochaine régularisation.
- Dans tous les cas, un loyer "Régularisation des charges" est créé par le logiciel (avec montant négatif), afin de tracer la régularisation.
- Le courrier de régularisation est accessible via "loyer "Régularisation des charges" créé par le logiciel. Ce courrier est également accessible via le menu "Rapports - Historique des documents".
Au menu "Loyers et paiements", supprimez le loyer "Régularisation des charges" créé par le logiciel. Dans le cas d'un report en faveur du locataire, le report sera automatiquement supprimé par le logiciel. La date de dernière régularisation du contrat sera rétablie automatiquement.
Régularisation avec un syndic de copropriété :
Un fois par an votre syndic vous envoie l'arrêté des comptes. Cet arrêté vous permet de faire la régularisation des charges. Au menu "Charges", ajoutez une charge de type "Syndic de copropriété : Arrêté des comptes : Charges récupérables/locatives" en vous basant sur la ligne "récupérable/locative" de l'arrêté. Pour les champs "Période du" ... "au", utilisez la date de début et la date de fin de l'exercice du syndic. A retenir : tant que vous n'avez pas reçu l'arrêté du syndic, vous ne pouvez pas faire la régularisation des charges.
Pour plus de précisions sur l'enregistrement des charges de syndic, voir le chapitre Provisions et arrêtés de syndic.
Ajuster les provisions pour charges suite à une régularisation :
Si à l'issue de la régularisation, vous constatez que les provisions sont manifestement trop basses ou trop élevées, il est conseillé d'ajuster le montant des provisions. Au menu "Contrats", sélectionnez le contrat à modifier, puis ajustez le montant des provisions pour charges. Après avoir enregistré, le logiciel vous proposera de modifier les provisions des derniers loyers : cochez si nécessaire les loyers à modifier. N'oubliez pas de prévenir votre locataire de l'ajustement des provisions, en lui expliquant la démarche.
Cas des locataires n'ayant pas payé leurs loyers (et donc leurs charges) :
Lors de la régularisation des charges, le logiciel considère que les charges ont été appelées. Le logiciel ne considère pas qu'elles ont été payées. Le différentiel de charges sera ajouté ou retiré aux montants déjà dus par le locataire.
Vous pouvez rappeler au locataire que la régularisation des charges ne dispense pas de payer les loyers dus, et envoyer un courrier de relance dans la foulée.
Le logiciel révise le loyer en fonction des indices INSEE : IRL, ILC, ICC ou des indices de "santé" belges. Le loyer est révisé de date à date, en fonction de l'indice choisi. Le bail doit comporter une clause de révision des loyers.
Pour réviser un loyer :
- 1- A l'onglet "Contrats", cliquer sur l'icône
2- Vérifier la période de révision.
En général, un loyer est révisé tous les ans à la date anniversaire du bail. Par exemple, si la période de la dernière révision se terminait 01/03/2024 ( = précédente date anniversaire du bail), indiquez comme période de révision : du 01/03/2024 au 01/03/2025. Par défaut, le logiciel prend la date d'entrée du locataire comme date de dernière révision : corrigez si nécessaire la période de révision.
3- Vérifier l'indice de révision.
Vous pouvez modifier l'indice utilisé (IRL, ICC, ILC, santé belge...). Par défaut, le logiciel utilise l'IRL (Indice de Révision des Loyers, à utiliser pour les logements à usage d'habitation principale). Pour un garage ou un local commercial, utilisez l'ILAT, l'ILC ou l'ICC, en fonction de la clause de révision de votre bail.
Le logiciel repart de l'indice de fin utilisé lors de la précédente révision. A défaut, le logiciel prend le dernier indice connu (basé sur la date de publication) en début et en fin de période. Les indices de début et de fin de période peuvent aussi être modifiés manuellement. Le logiciel gardera en mémoire le dernier indice utilisé pour la prochaine révision de loyer.
4- Cliquer sur "Valider la révision" :
- Le nouveau montant du loyer est enregistré par le logiciel (vérifiable au menu "Contrats").
- En fonction de la date choisie pour appliquer le nouveau montant, les derniers loyers sont mis à jour.
- Un courrier de révision à l'attention du locataire est proposé. Ce courrier est aussi accessible au menu "Rapports - Historique des documents". Il est conseillé d'envoyer le courrier en recommandé avec accusé de réception.
Rappel des révisions à effectuer : dans le tableau de bord de la page d'accueil du logiciel, à l'onglet "Révisions", les révisions à réaliser sont listées. Le rappel est paramétrable jusqu'à 1 mois à l'avance, ce réglage est à faire au menu "Outils - Préférences", onglet "Automatisations". Vous pouvez également paramétrer une notification par email. Pour désactiver le rappel, au menu "Contrats", supprimez la date de "Dernière révision de loyer" pour tous les contrats concernés. Bon à savoir : il est déconseillé de faire les révisions trop à l'avance, car un nouvel indice peut être publié entre le jour où vous faites la révision et la date anniversaire du bail. Les révisions ne doivent pas prendre effet avant la date anniversaire du bail.
Pour annuler une révision :
- Au menu "Contrats" corrigez la date de dernière révision ET le montant du loyer.
- Corrigez si nécessaire le montant des derniers loyers.
- Vous pouvez ensuite refaire une révision si vous le souhaitez.
- Belgique
Au menu "Outils - Préférences - Réglages", cochez la case "Télécharger l'indice de santé". - Révision en cours de mois
Si la date anniversaire du bail est en cours de mois, vous pouvez appliquer la révision à la date anniversaire. Le loyer sur la période anniversaire est alors calculé au prorata. Mais du point de vue du locataire, cela complique la compréhension, car il y a 3 montants de loyers différents : le montant avant révision, le montant au prorata, les montant après révision. Le plus simple est d'envoyer un "compte locatif" suite à la révision. - Dernier indice de référence
Lors d'une régularisation, le logiciel repart de l'indice de fin de période utilisé lors de la précédente régularisation. Pour un nouveau contrat, le logiciel utilise le dernier indice connu à la dernière date anniversaire du bail.
Pour chaque contrat, il est possible de définir manuellement le dernier indice de référence : au menu "Outils - Préférences", onglet "Réglages" paragraphe "Réglages avancés", cochez "Afficher l'indice de révision", puis enregistrez. Ensuite, au menu "Contrats", le champ " Dernier indice de référence" permet de choisir l'indice parmi les valeurs disponibles. - Révision du forfait de charges
Si le bail prévoit une révision du forfait de charges, par exemple pour un bail meublé ou pour une colocation, lors de la révision cochez la case "Réviser le forfait de charge". Le forfait sera alors révisé en même temps que le loyer. Au préalable, au menu "Contrats" vérifiez que vous avez supprimé la date de "Dernière régularisation des charges" et coché la case "Forfait de charges" pour le contrat en question. - Révision du dépôt de garantie
Pour les baux commerciaux/professionnels qui le prévoient, le logiciel révise le dépôt de garantie en même temps que le loyer. Pour cela, au menu "Outils - Préférences", onglet "Réglages", chapitre "Réglages avancés", cochez "Révision du dépôt de garantie" puis enregistrez. Ensuite au menu "Contrats", au champ "Réviser le dépôt de garantie" indiquez si le contrat est concerné par cette clause. Lors de la révision, le montant du dépôt est alors automatiquement révisé. A savoir : cette révision n'est proposée que pour les indices ILC, ILAT et ICC. - Rattrapage de révision
Le logiciel permet de rattraper les révisions de loyer non réalisées. Pour cela il suffit d'étendre la période de révision sur plusieurs années. A noter : le logiciel ne prend pas en compte un rattrapage rétroactif des loyers. Légalement, le paiement des augmentations ne peut plus être réclamé rétroactivement pour les habitations principales. Pour les autres locations (commerciales, ...) une augmentation rétroactive peut être réclamée pendant une durée de 5 ans. Pour les propriétaires qui souhaitent demander ce paiement, le calcul devra être manuel. Il faudra ensuite ajouter un loyer spécifique dans le logiciel pour suivre le paiement du rattrapage. - Révision d'un loyer "Pinel"
Le logiciel prend en compte les plafonds "Pinel" lors de la révision du loyer, afin de ne pas les dépasser. La surface et la zone Pinel doivent être renseignés au menu "Locaux", en cochant "Entrer les informations pour l'édition des contrats de location".
Les locations bénéficiant du régime fiscal "Pinel" sont soumises à un plafond de loyer qui dépend de la surface habitable et de la zone géographique. Ce plafond est révisé tous les ans au 1er janvier, en fonction de l'indice IRL du 2eme trimestre précédent (généralement publié en juillet). Pour respecter le plafond lors d'une révision, le logiciel recalcule le plafond de l'année en cours et applique ce plafond sur le loyer révisé.
Pinel Breton : le logiciel ne gère pas l'expérimentation (plafonds de loyer par quartiers). Le cas échéant, il faut vérifier que les plafonds de loyer sont bien respectés après la révision du loyer. - Révisions pluriannuelles
Le logiciel prend en compte les révisions pluriannuelles, par exemple pour les baux commerciaux ayant une clause de révision triennale :
- au menu "Outils - Préférences - Réglages", cochez la case "Révisions pluriannuelles",
- au menu "Contrats", ajustez le champ "Périodicité des révisions".
Les rappels de la page d'accueil et l'outil de révision se baseront cette nouvelle périodicité.
Alerte d'échéance de bail
Le logiciel suit l'échéance de vos baux et déclenche une alerte avant l'échéance :
- Au menu "Outils - Préférences", onglet "Automatisations", activez la notification "Échéances des baux". Vous pouvez également choisir de recevoir une notification par email.
- Au menu "Contrats" : mettez à jour le champ "Échéance du bail".
Rappel pour l'attestation d'assurance locative
Pour créer un rappel annuel :
- Au menu "Outils - Préférences", onglet "Automatisations", activez la notification "Assurance habitation", pour avoir les rappels sur le tableau de bord. Vous pouvez également recevoir une notification par email.
- Au menu "Contrats" : mettez à jour le champ "Fin d'attestation d'assurance". Si le champ est vide, le rappel est désactivé pour le contrat en question.
Les "Rappels assurance" sont signalés dans le tableau de bord de la page d'accueil. Un courrier de rappel est proposé par le logiciel depuis le tableau de bord. En fonction de vos préférences, le logiciel peut envoyer automatiquement l'email de rappel au locataire. A réception de l'attestation, mettez à jour le champ "Fin d'attestation d'assurance" au menu "Contrats".
Les rappels peuvent être désactivés par local au menu "Locaux" et par contrat au menu "Contrats" en supprimant la date de l'attestation.
Rappels pour les justificatifs d'entretien de la chaudière, de la climatisation, du ramonage
Pour créer un rappel annuel :
- Au menu "Outils - Préférences", onglet "Automatisations", activez les notifications "Entretien chaudière", "Ramonage cheminée" , "Entretien climatisation" ou "Détecteur de fumées" pour avoir les rappels sur le tableau de bord. Vous pouvez également recevoir une notification par email.
- Au menu "Contrats" : mettez à jour le champ "Fin d'attestation ...". Si le champ est vide, le rappel est désactivé pour le contrat en question.
Pour les locaux non concernés (appartement sans chaudière, sans climatisation...), les rappels peuvent être désactivés par local au menu "Locaux" et par contrat au menu "Contrats" en supprimant la date de l'attestation.
A réception du courrier de préavis d'un locataire :
- Date de sortie : au menu "Contrats, cliquez sur
 "Sortie du locataire" et renseignez la date de sortie. Si la date de sortie est proche ou dépassée, le logiciel rectifie automatiquement le montant du dernier loyer au prorata temporis.
"Sortie du locataire" et renseignez la date de sortie. Si la date de sortie est proche ou dépassée, le logiciel rectifie automatiquement le montant du dernier loyer au prorata temporis.
La génération automatique des loyers est alors arrêtée par le logiciel. - Courrier au locataire : au menu "Contrats", cliquez sur
 "Confirmation de réception du préavis de congé" : un courrier à l'attention du locataire sera généré. Dans ce courrier, vous confirmez la date de préavis retenue.
"Confirmation de réception du préavis de congé" : un courrier à l'attention du locataire sera généré. Dans ce courrier, vous confirmez la date de préavis retenue.
- Régularisation des charges : au menu "Contrats" faites une régularisation des charges, avec comme fin de période de régularisation le dernier jour du bail. Le logiciel vous propose un courrier de régularisation des charges à envoyer au locataire.
- Si le locataire doit verser un complément de charges, vous pouvez opérer une retenue sur le dépôt de garantie pour impayé.
- Si vous devez rembourser un trop perçu de charges, choisissez "Rembourser en même temps que le dépôt de garantie" après avoir validé la régularisation. Un loyer "Crédit suite régularisation des charges" correspondant au trop perçu sera inclus dans le solde de tout compte.
- Retenues sur le dépôt de garantie : au menu "Contrats, cliquez sur
 "Sortie du locataire" et indiquez le montant des éventuelles retenues sur le dépôt de garantie :
"Sortie du locataire" et indiquez le montant des éventuelles retenues sur le dépôt de garantie :
- retenue pour dégradations,
- retenue pour impayés,
- retenue pour charges de syndic (voir le paragraphe suivant).
- Solde de tout compte : au menu "Contrats", cliquez sur
 "Solde de tout compte" : un bilan des paiements est généré par le logiciel.
"Solde de tout compte" : un bilan des paiements est généré par le logiciel.
Remarque :
- Retenue pour charges de syndic : Le bailleur peut conserver jusqu'à 20% du dépôt de garantie en attentant l'arrêté annuel des comptes du syndic. Le cas échéant, indiquez le montant de cette retenue au menu "Contrat", au champ "Retenue charges de syndic". La retenue est ajoutée au menu "Loyers et paiements" comme "Retenue dépôt garantie pour charges de syndic". A réception de l'arrêté des comptes du syndic, le loyer de retenue sera utilisé par le logiciel lors de la régularisation des charges.
- Les dégradations sont supérieures au dépôt de garantie : dans ce cas, n'utilisez pas le champ "Retenue pour dégradations" du menu "Contrats". Au menu "Charges et frais", créez une charge exceptionnelle appelée "Dégradations" pour le montant total des dégradations (choisissez "Facturation immédiate" au locataire, puis cliquez sur "Créer un nouveau loyer"). Un loyer appelé "Dégradations" sera créé au menu "Loyers et paiements". Au menu "Contrats" entrez une retenue pour impayés de la totalité du dépôt de garantie. Cette retenue sera affectée au paiement du loyer "Dégradations".
Au menu "Contrats", l'icône
- En haut de l'écran, plusieurs cases à cocher sont proposées pour le compte locatif :
- Par défaut, les paiements de l'année sont listés après les loyers appelés, sans préciser les loyers auxquels ils ont été affectés. En cochant "Montrer la répartition des paiements sur les loyers", l'affectation des paiements sur les différents loyers est détaillée. Cette option est utile dans le cas de règlements irréguliers ou partiels.
- La case "Séparer le loyer, les charges" donne le détail des loyers nus et des charges. En cas d'impayés, cette option est à utiliser si vous transmettez un compte locatif à un huissier ou à un avocat.
- La case "Montrer le dépôt de garantie" affiche le montant du dépôt de garantie dans le courrier récapitulatif. Cette option est automatiquement activée pour un solde de tout compte.
- Un export au format débit/crédit est proposé (lien bleu sous les cases à cocher). Cet export contient l'ensemble des mouvements relatifs au compte locatif, avec les colonnes : date, libellé, débit, crédit, solde progressif. Cet export est parfois demandé par les compagnies d'assurance ou par les huissiers.
- Si le locataire a donné son congé, un solde de tout compte est généré. La restitution du dépôt de garantie est ajoutée au solde de tout compte (voir le chapitre précédent pour les retenues sur le dépôt de garantie).
Contrats trimestriels, semestriels, annuels
Le logiciel permet de définir des contrats trimestriels, semestriels, annuels. Au menu "Contrats", choisissez la périodicité au champ "Périodicité du loyer". Le montant du loyer est le montant total pour la période : par exemple, pour un loyer trimestriel, indiquez le montant du loyer pour le trimestre entier. Au menu "Loyers et paiements", un loyer est généré chaque trimestre, de même l'appel et la quittance portent sur un trimestre entier. Le premier et le dernier loyer sont calculés au prorata temporis.
Les loyers sont calés sur l'année civile, c'est à dire qu'un loyer trimestriel est calé sur janv-mars, avril-juin... indépendamment de la date de début du contrat.
Modifier la périodicité d'un contrat :
Le logiciel ne permet pas de changer directement la périodicité du contrat. Il faut supprimer l'ancien contrat et en créer un nouveau. Par exemple pour passer d'un loyer trimestriel à un loyer mensuel :
- Au menu "Outils - Préférences - Réglages", si ce n'est pas déjà fait cochez la case "Afficher le menu Locataires".
- Au menu "Contrats", supprimer le contrat existant.
- Au menu "Contrats", ajoutez un contrat en reprenant le même local et le même locataire, mais avec la nouvelle périodicité. Pensez à ajuster le montant du loyer.
- Si nécessaire, au menu "Loyers et paiements", supprimez les éventuels doublons qui ont été créés pour l'année en cours.
Plusieurs lignes de charges
Par défaut, le logiciel propose une ligne de charges unique qui couvre l'ensemble des charges et des provisions de charges. Il est possible d'ajouter des lignes de charges supplémentaires sur les appels et les quittances, par exemple pour séparer les provisions de charges de copropriété et les provisions de taxe des ordures ménagères.
Mise en garde : ce paramétrage, complexe à mettre en œuvre, s'adresse à des utilisateurs aguerris du logiciel.
Paramétrage :
- Au menu "Outils - Préférences - Réglages - Réglages avancés", cochez "Plusieurs lignes de charges : Pour gérer plusieurs types de charges et de provisions", puis ajoutez si nécessaires les libellés personnalisés des charges que vous souhaitez ajouter, puis enregistrez. Ces libellés seront utilisés sur les appels, les quittances et les régularisations. A savoir : les libellés courants sont déjà ajoutés par défaut : "Charges de copropriété", "TEOM", "Entretien de l'immeuble", "Consommations communes", "Consommations personnelles".
- Au menu "Contrats", ajoutez ou modifiez un contrat, puis au champ "Charges", un menu déroulant permet d'ajouter des lignes de charges. Choisissez le type de charges (parmi la liste définie précédemment au menu "Préférences"), le montant ainsi que la date de dernière régularisation. Lorsqu'une date de régularisation est indiquée, le logiciel ajoute "Provisions" devant le libellé de la charge dans les appels et les quittances. Pour désactiver la régularisation d'une ligne de charge, supprimez la date de dernière régularisation.
- Au menu "Loyers et paiements", les lignes de charges sont reprises du contrat à chaque nouveau loyer généré. Il est possible de modifier les lignes de charge loyer par loyer. Si vous avez modifié les lignes de charges sur un contrat existant, il vous faudra répliquer cette modification sur les loyers anciens.
- Appels et quittances : ces documents reprennent les lignes de charges du loyer. Le libellé "Provisions" est ajouté devant les lignes de charges ayant une date de régularisation.
Il y a plusieurs possibilités pour régulariser les lignes de charges en mode "Plusieurs lignes de charges" :
- Ligne par ligne : par exemple pour régulariser séparément les charges de copropriété et la TEOM. Au menu "Contrats", cliquez sur l'icône "Régularisation", puis cochez la ligne à régulariser et suivez la procédure. La régularisation ne concernera alors que les provisions et les charges correspondant au type de charge choisi.
- Régularisation globale : pour faire une régularisation annuelle unique. Au menu "Contrats", cliquez sur l'icône "Régularisation", puis cochez toutes les lignes et suivez la procédure. La régularisation concernera alors les provisions et les charges correspondant aux lignes choisies. Si la ligne générique "Charges" (libellé par défaut) est cochée, toutes les provisions et toutes les charges sont prises en compte.
| Libellé des lignes de charges aux menus Contrats et Loyers | Correspondance avec le type de charges du menu Charges et frais |
| Charges (libellé générique par défaut) | Toutes les Charges récupérables/locatives |
| Charges de copropriété | Syndic de copropriété : Arrêté des comptes : Charges récupérables/locatives |
| Libellé personnalisé 1 (à définir dans les préférences) | Libellé personnalisé 1 |
| Libellé personnalisé 2 (à définir dans les préférences) | Libellé personnalisé 2 |
| … | … |
| Entretien de l’immeuble et des équipements | Charge récupérable/locative : Entretien de l’immeuble et des équipements |
| Consommations communes | Charge récupérable/locative : Consommations communes |
| Consommations personnelles | Charge récupérable/locative : Consommations personnelles |
| Taxe d’enlèvement des ordures ménagères | Charge récupérable/locative : Taxe d’enlèvement des ordures ménagères |
| Autres | Charge récupérable/locative : Autres |
En résumé, les différentes possibilités de régularisation sont les suivantes :
- 1 seule ligne définie au contrat avec le libellé générique "Charges" => régularisation de toutes les charges
- 1 seule ligne (autre que libellé générique "Charges") définie au contrat => régularisation uniquement de la ligne
- Plusieurs lignes définies au contrat, ligne "Charges" cochée lors la régularisation => régularisation de toutes les charges sauf les charges des lignes non cochées et sauf les lignes sans "date de dernière régularisation"
- Plusieurs lignes définies au contrat, 1 ou plusieurs lignes cochées (autre que "Charges") lors la régularisation => régularisation uniquement des lignes cochées
Menu Loyers et Paiements
Cette page permet de gérer les loyers et les paiements reçus de vos locataires.
Génération automatique des loyers
Pour chaque contrat de location, les loyers sont générés automatiquement tous les mois. Par défaut, les loyers sont générés 2 semaines à l'avance, avec pour échéance le 01 du mois ("terme à échoir"). Par exemple, le loyer du 01 au 31 mai sera généré le 17 avril en statut "En attente", avec pour échéance le 01 mai. Après le 01 mai le statut passera à "En retard" si le loyer n'a pas été payé. Ces réglages sont personnalisables : voir les chapitres suivants pour plus de détails.
En fonction du paiement du loyer par le locataire, plusieurs statuts existent pour les loyers :
- Payé : Le locataire a payé le loyer (à 1 euro près).
- En attente : Le locataire n'a pas payé le loyer, l'échéance n'est pas encore dépassée. Les loyers "En attente" n'apparaissent pas dans les relances
- En retard : Le locataire n'a pas payé le loyer, l'échéance est dépassée.
- Paiement partiel : Le locataire a payé seulement une partie du loyer.
Description des champs du menu "Loyers"
- Locataire : Choisir un locataire dans la liste des locataires déclarés au menu "Locataires".
- Local : Choisir un local dans la liste des locaux déclarés au menu "Locaux -> Locaux en location".
- Loyer : Libellé du loyer. Par exemple : Loyer juin 2025.
- Période du : Indiquer le début de la période à laquelle se rapporte le loyer.
- au : Indiquer la fin de la période à laquelle se rapporte le loyer. La durée de la période est libre (fraction de mois, mois entier, année...). Si vous complétez l'historique des loyers pour un locataire, vous pouvez créer un loyer annuel unique (au lieu de 12 loyers mensuels).
- Loyer hors charges : Indiquer la valeur du loyer hors charge sur la période déclarée. Si la période est une fraction de mois, utilisez la règle de 3 pour calculer le loyer sur la période.
- Charges : Indiquer la valeur des charges ou provisions pour charges sur la période déclarée. Si la période est une fraction de mois, utilisez la règle de 3 pour calculer les charges sur la période.
- Échéance : Indiquer la date à laquelle le loyer est à payer au plus tard.
- Message pour le locataire : Ce message sera imprimé sur l'avis et sur la quittance de loyer. Vous pouvez par exemple expliquer une réduction exceptionnelle du montant du loyer ou tout autre type de message à l'attention du locataire.
- Informations complémentaires : Précisions sur le loyer. Par exemple : mode de paiement, numéro de chèque... Ces informations servent uniquement de mémo, et ne sont ni utilisées par le logiciel, ni imprimées sur l'avis ou la quittance.
Configuration avancée des loyers
Au menu "Outils - Préférences", onglet "Réglages", chapitre "Loyers" vous pouvez :
- Activer/désactiver le paiement à un euro près, pour que les loyers soient considérés payés à +/- 1 € (afin d'éviter des relances pour un faible montant).
- Générer les loyers à l'avance : les loyers sont générés soit en début de mois, soit une semaine à l'avance, soit 2 semaines à l'avance, soit 1 mois à l'avance.
- Modifier le jour d'échéance (01 du mois par défaut, à changer individuellement dans chaque contrat).
- Choisir d'afficher le montant attendu de la CAF dans les appels de loyer (le montant est à préciser au menu "Contrats") et choisir d'ajouter automatiquement le paiement mensuel de la CAF.
- Activer les charges exceptionnelles dans les loyers.
- Activer les paiements automatiques (à la section "Réglages avancés") : les loyers seront générés comme "Payés" en totalité à échéance, à personnaliser dans chaque contrat.
- Re-générer les derniers loyers, par exemple si vous avez accidentellement supprimé un loyer.
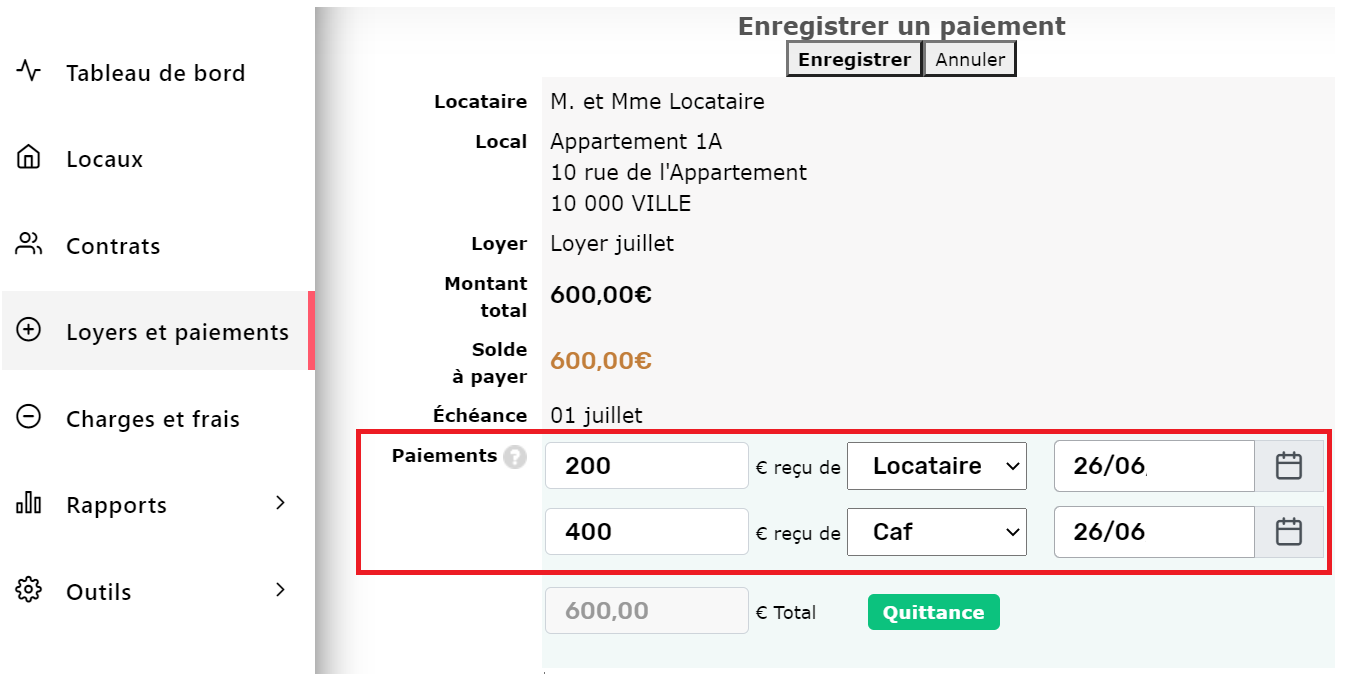
- Paiement : indiquer le montant du ou des paiements reçus pour chaque loyer. Astuce : si le loyer est payé en entier, cliquer sur
 : le montant du loyer sera reporté automatiquement. Cliquer sur la croix pour ajouter des paiements supplémentaires (9 paiements max par loyer).
: le montant du loyer sera reporté automatiquement. Cliquer sur la croix pour ajouter des paiements supplémentaires (9 paiements max par loyer). - Reçu de :
- Locataire : paiement du locataire
- CAF : paiement direct de la CAF
- Autre : cas particuliers, par exemple un report suite à une régularisation des charges.
Fiscalement, les paiements "Locataire", "CAF" ou "Autre" sont équivalents pour le logiciel et sont comptabilisés dans les revenus bruts.
- Recette : subvention ANAH, indemnité loyer impayé... Fiscalement, ces paiements sont comptabilisés dans les "autres recettes brutes".
- Date de paiement (important) : vérifier la date de réception de chaque paiement : cette date sera notamment utilisée pour les calculs des revenus fonciers et pour le graphique de la page d'accueil. Une erreur sur une date de paiement entraine des décalages dans le bilan des revenus fonciers et le graphique.
- Ajout automatique des paiements : le logiciel peut ajouter automatiquement les paiements attendus du locataire. Dans ce cas, les loyers seront générés comme "Payés" en totalité à la date d'échéance, pour les contrats sélectionnés. Vous n'avez donc pas à renseigner de paiement pour les contrats en question. Ce réglage est utile par exemple pour un locataire qui règle par virement automatique. Pour cela, au menu "Outils - Préférences - Réglages - Réglages avancés", cochez "Paiements automatiques", et au menu "Contrats" complétez le champ "Paiement automatique".
- Ajout automatique des paiements CAF : le logiciel peut ajouter tous les mois le paiement CAF. Par exemple, pour le loyer de janvier, le paiement CAF sera renseigné avec pour date de paiement le 5 février. Pour cela, au menu "Outils - Préférences - Réglages", cochez "Montant attendu de la CAF" et "Ajout automatique paiement CAF", et au menu "Contrats" indiquez le montant attendu de la CAF. En cas d'arrivée ou de départ en cours de mois, le paiement de la CAF n'est pas ajouté pour les mois incomplets. Ce réglage ne fonctionne qu'avec les loyers mensuels.
- Cas particulier : Paiement supérieur au loyer : Si la somme des paiements est supérieure au loyer le logiciel proposera un report de l'excédent sur les autres loyers. Un tableau permet de ventiler cette répartition. Par défaut, les paiements sont affectés aux arriérés les plus anciens. S'il n'y a aucun loyer non payé, le logiciel crée un avoir.
- Cas particulier : Paiement de plusieurs loyers en même temps : Choisissez un loyer et entrez le montant total du paiement reçu. Le logiciel proposera ensuite une répartition du paiement sur les différents loyers.
- Avoir : Le logiciel crée un avoir lorsqu'un paiement est supérieur aux montants dus. Les avoirs sont automatiquement utilisés par le logiciel pour le paiement des loyers futurs.
Si vous remboursez directement l'avoir au locataire, il faut :- soit simplement supprimer le loyer "Avoir",
- soit ajouter un paiement négatif avec le montant et la date du remboursement (pour garder une trace du remboursement).
- Crédit : Un "Crédit" est un avoir qui n'est pas utilisé automatiquement par le logiciel pour le paiement des loyers.
Pour utiliser le crédit pour régler un loyer :- Cliquez sur le loyer "Crédit"
- Cliquez sur l'icone

- Répartissez l'affectation du crédit et enregistrez
Si vous remboursez directement le crédit au locataire, il faut :- soit simplement supprimer le loyer "Crédit",
- soit ajouter un paiement négatif avec le montant et la date du remboursement (pour garder une trace du remboursement).
- Paiement du loyer à 1 euro près : le logiciel considère que le loyer est payé en totalité avec un paiement à + ou - 1€. Ce comportement est volontaire, car un certain nombre de propriétaires (ou de locataires) ne s'embarrassent pas avec les centimes. Ainsi le logiciel "arrondi" automatiquement les loyers qui sont payés à 1 euro près, afin d'éviter de déclencher des rappels pour des impayés de moins de 1 euro. Cet "arrondi à 1 euro près" est désactivable au menu "Outils - Préférences - Réglages".
L'icône
L'appel de loyer présente les sommes dues par le locataire pour la période. Les éventuels paiements déjà réalisés par le locataire sont pris en compte. Pour les locataires bénéficiant de la CAF, le montant attendu de la CAF peut être déduit. Pour ce faire, activez l'option dans les préférences et au menu "Contrats" précisez le montant attendu de la CAF pour le locataire en question.
A noter :
- Au menu "Outils - Préférences" onglet "Réglages", paragraphe "Loyers", l'option "Générer les loyers à l'avance" permet de disposer des appels de loyers jusqu'à un mois à l'avance.
- Au menu "Loyers et paiements", le champ "Message pour le locataire" permet d'insérer un message à l'attention du locataire.
- Le message générique en bas de l'avis et la taille de la police de caractères sont modifiables dans les préférences.
- 3 modèles d'appel de loyer sont disponibles, à choisir dans "Outils - Préférences - Quittance/Appel".
- L'envoi en masse des appels aux locataires est proposé, ainsi que l'envoi automatique des appels.
- Au menu "Rapports - Historique documents", l'historique des avis générés est proposé. Vous pouvez aussi générer d'un coup tous les avis pour tous les locataires en sélectionnant "Appel de loyer", puis en cliquant sur "Export de tous les appels".
L'icône
La quittance de loyer présente le montant des sommes réglées par le locataire pour le loyer en question. Le cas échéant, le montant versé directement par la CAF est présenté. Si le loyer n'est que partiellement payé, un reçu est généré.
A noter :
- Si le loyer a été payé en plusieurs fois, le détail des paiements reçus peut être affiché sur la quittance : au menu "Outils - Préférences", onglet "Quittance/Appel", cochez " Montrer le détail des paiements sur la quittance".
- Au menu "Loyers et paiements", le champ "Message pour le locataire" permet d'insérer un message à l'attention du locataire.
- Le message générique en bas de la quittance et la taille de la police de caractères sont modifiables dans les préférences.
- 3 modèles de quittance sont disponibles, à choisir au menu "Outils - Préférences", onglet "Quittance/Appel".
- L'envoi en masse des quittances aux locataires est proposé, ainsi que l'envoi automatique des quittances.
- Au menu "Rapports - Historique documents", l'historique des quittances générées est proposé. Vous pouvez aussi générer d'un coup toutes les quittances pour tous les locataires en sélectionnant "Quittance de loyer", puis en cliquant sur "Export de toutes les quittances".
Personnalisation des appels et des quittances de loyer
| Compact | Compact avec la dernière quittance imprimée à la suite de l'appel de loyer | Encadré | Blocs |
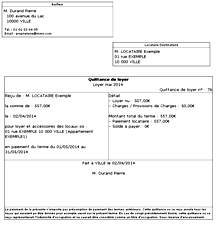 | 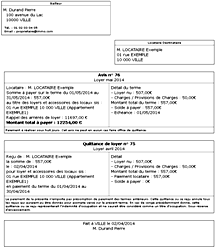 | 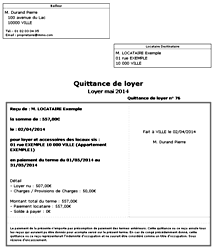 | 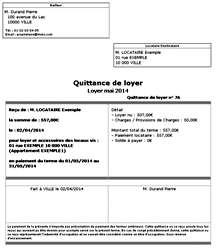 |
Au menu "Outils - Préférences - Quittance/Appel", les appels et les quittances de loyers sont personnalisables :
- Choisissez un modèle d'appel et de quittance (cf modèles ci-dessus).
- Coupon : pour imprimer un coupon à renvoyer par le locataire à la suite de l'appel de loyer, cochez l'option "Appel de loyer : ajouter un coupon à renvoyer par le locataire". Le coupon est imprimé à la suite de l'appel de loyer, mais pas à la suite de la quittance. Cette option est disponible avec tous les modèles.
- Appel imprimé avec la quittance : pour imprimer sur une même feuille l'appel de loyer du mois à venir avec la dernière quittance, choisissez le modèle "Compact" et cochez l'option "Imprimer la dernière quittance à la suite de l'appel de loyer". Cette option n'est disponible qu'avec le modèle "Compact".
- Libellé du loyer et des charges : pour modifier le libellé imprimé sur les appels et quittances, cochez la case "Personnalisation du libellé du loyer et des charges", puis au menu "Contrats" modifiez le libellé contrat par contrat. Vous pouvez ensuite ajuster le libellé loyer par loyer.
- Pour les modèles "Encadré" et "Blocs", les couleurs du titre et de la bordure sont personnalisables.
- Le message générique en bas de la quittance ou de l'appel de loyer est modifiable.
- Et comme pour tous les autres courriers, un logo et/ou une signature scannés peuvent être ajoutés automatiquement.
Indemnités d'occupation
Si un locataire refuse de partir après la résiliation du bail, il devient un occupant sans titre, redevable d'une indemnité d'occupation (on ne parle alors plus de loyer). A réception d'un règlement, il ne faut plus donner de quittance, car cela supposerait qu'un bail soit toujours en cours. A la place, il faut donner un "Reçu d'indemnité d'occupation".
La procédure est la suivante :
- Au menu "Outils - Préférences", onglet "Quittance/Appel", cochez "Proposer des indemnités d'occupation", puis enregistrez.
- Au menu "Contrats", éditez le contrat concerné, puis cochez le champ "Indemnité d'occupation" et enregistrez.
- A réception d'un règlement, au menu "Loyers et paiements", renseignez le paiement (soit sur un loyer existant, soit sur un loyer que vous créez spécifiquement pour ce paiement) et enregistrez. En cliquant sur l'icône "Quittance", le logiciel va alors générer un reçu d'indemnité d'occupation.
- Si la situation perdure, vous pouvez créer un nouveau contrat pour l'indemnité d'occupation, toujours en cochant le champ "Indemnité d'occupation". Vous n'aurez alors qu'à renseigner les règlements au fil de l'eau.
Remise, réduction de loyer - Remboursement
Réduction : pour appliquer une réduction, la solution la plus simple est de diminuer le montant d'un ou de plusieurs loyers.
- Sélectionnez un loyer au menu "Loyers et paiements" et cliquez sur l'icône "Modifier".
- Diminuez le montant du loyer nu et/ou des charges en fonction de la remise.
- Au champ "Message avis/quittance" ajoutez un message du type "Réduction exceptionnelle de ...€ du loyer pour la raison ... .
- Remboursement d'un paiement affecté à un loyer : modifiez le loyer et ajoutez un paiement négatif du montant du remboursement, à la date du remboursement.
- Remboursement suite à une remise : créez un loyer avec un montant négatif avec pour échéance la date du remboursement.
- Remboursement d'un trop perçu de charges : créez un loyer avec un montant de charges négatif.
- Remboursement d'un avoir :
- soit supprimez simplement le loyer "Avoir",
- soit ajoutez un paiement négatif avec le montant et la date du remboursement (pour garder une trace du remboursement).
Charge exceptionnelle (loyer exceptionnel)
Une charge exceptionnelle est une charge locative facturée directement au locataire (hors provisions). Par exemple si vous choisissez de facturer la TEOM directement, ou pour des travaux locatifs réalisés à la place du locataire.
Une charge exceptionnelle peut être ajoutée à un loyer existant. Alternativement, un loyer spécifique peut être créé pour facturer une charge exceptionnelle :
- Au menu "Charges et frais", ajoutez une charge de type "Charge récupérable/locative", puis sélectionnez "Facturation immédiate - Charge exceptionnelle" au champ "Facturation au locataire".
- Une nouvelle fenêtre apparait : sélectionnez le locataire à facturer, puis choisissez un loyer pour la facturation.
- Enregistrez, puis passez au menu "Loyers et paiements".
- L'avis d'échéance est prêt à être envoyé. Une "Charge exceptionnelle" a été ajoutée au loyer sélectionné. Cette charge est imprimée dans l'avis et la quittance juste devant le montant de la charge, par exemple "TEOM 2024 : 200€".
- Suivre ensuite le paiement comme un loyer normal.
Pour les charges d'immeuble ou en cas de changement de locataire, il est possible de faire une facturation immédiate en fonction du temps de présence des différents locataires et des millièmes associés à leur location. La procédure est identique à la facturation d'une charge exceptionnelle (paragraphe précédent), mais au champ "Facturation au locataire" choisissez "Facturation immédiate - Prorata temporis". Une fenêtre s'ouvre avec une répartition du montant entre les différents locataires présents et selon les millièmes de leur local. En cliquant sur le bouton de création des loyers, les loyers exceptionnels sont ajoutés au menu "Loyers et paiements", avec un règlement attendu sous 7 jours. Il est ainsi possible de facturer en une fois la TEOM pour un immeuble entier, en fonction des millièmes et des locataires présents, même si un locataire a changé en cours d'année.
A noter:
- Pour modifier le montant à facturer, passez par le menu "Loyers et paiements". Les éventuelles modifications faites après coup au menu "Charges et frais" ne sont pas répercutées sur le loyer.
- Les charges exceptionnelles n'entrent pas dans les revenus fonciers. Si une charge exceptionnelle est ajoutée sur un loyer existant, seul le loyer nu est pris en compte pour les revenus fonciers.
Autre recette brute : indemnité d'assurance, indemnité GLI, subvention ANAH...
Une "Recette brute" permet de renseigner les indemnités d'assurance pour des loyers impayés ou pour un dégât des eaux, une subvention de l'ANAH... Dans le bilan des revenus fonciers, ces recettes apparaissent sous la rubrique "Autres recettes brutes", séparément des paiements du locataire qui apparaissent sous la rubrique "Loyers bruts".
Ajouter une indemnité d'assurance (GLI), sans que l'indemnité ne soit déduite des arriérés de loyer du locataire :
- Au menu "Loyers et paiements" cliquez sur "Ajouter un loyer"
- Au champ "Loyer", indiquez "Indemnité GLI"
- Sélectionnez le local concerné
- Laissez le champ locataire vide
- Renseignez le montant de l'indemnité, une première fois au champ "Loyer hors charges" et une deuxième fois au champ "Paiements" en précisant "reçu de Recette" dans la liste déroulante, avec la date de réception du paiement
- Si le loyer comporte des provisions de charges, séparez le loyer hors charges et les charges, comme pour un loyer normal
- Pour votre déclaration fiscale, le montant de l'indemnité (hors charges) apparaitra à la rubrique "Autres recettes brutes"
A savoir : il est possible de faire apparaitre les indemnités en totalité, incluant les loyers nus et les charges. Au menu "Outils - Préférences", onglet "Réglages", paragraphe "Réglages avancés", cochez " Revenus fonciers : Inclure les charges dans les autres recettes". Il faudra alors déduire fiscalement les charges en utilisant la rubrique déductible "Charges non récupérées au départ du locataire".
Ajouter une indemnité VISALE (déduite des arriérés de loyer du locataire) :
Alternativement, vous pouvez affecter l'indemnité sur les loyers existants. Cette solution correspond notamment aux indemnités versée par VISALE, où il y a "subrogation" d'Action Logement pour le recouvrement des créances : la dette est transférée à l'assureur, qui se retourne en son nom contre le locataire.
- Procédez comme pour renseigner un paiement au menu "Loyers et paiements"
- Renseignez le montant de l'indemnité reçue dans la section "Paiements", en précisant "reçu de Recette" dans la liste déroulante, avec la date de réception du paiement. Si le montant de l'indemnité dépasse le montant du loyer, l'indemnité sera automatiquement répartie sur les arriérés les plus anciens.
Ajouter une indemnité d'assurance habitation ou une subvention ANAH :
Cette procédure est à suivre pour les versements qui ne sont pas liés à un locataire en particulier.
- Au menu "Loyers et paiements" cliquez sur "Ajouter un loyer"
- Sélectionnez le local concerné
- Laissez le champ locataire vide
- Renseignez le montant du versement reçu au champ "Loyer hors charges" et au champ "Paiements" en précisant "reçu de Recette" dans la liste déroulante, avec la date de réception du paiement
Menu Charges et frais
Ajouter une charge : Cliquer sur le bouton "Ajouter une Nouvelle Charge", remplir les champs, puis cliquer sur le bouton "Ajouter".
- Libellé : Brève description de la dépense. Sur le bilan de régularisation de charges, seule cette description apparaît (le nom du fournisseur n’apparaît pas).
- Fournisseur : Sélectionner un Fournisseur / Entrepreneur dans la liste des fournisseurs existants. Pour renseigner un nouveau fournisseur, compléter la ligne Nouveau Fournisseur / Entrepreneur. Cliquer sur "Gérer" (à gauche de la liste des fournisseurs) pour modifier ou supprimer un fournisseur de la liste.
- Nouveau Fournisseur / Entrepreneur : Nom du fournisseur ou de l’entrepreneur. Pour les dépenses déductibles de réparation, d’entretien et d’amélioration, renseigner le nom et l’adresse de l’entrepreneur. De même pour les intérêts d’emprunt, renseigner le nom et l’adresse de l’organisme prêteur. Pour les autres dépenses, seul le nom est nécessaire.
- Local : Sélectionner le local auquel se rapporte la dépense. S’il s’agit d’une dépense commune pour un immeuble, sélectionner l’immeuble auquel se rapporte de la dépense (immeuble à déclarer préalablement, onglet ’Locaux -> Immeubles’) : la dépense sera répartie en fonction des millièmes de chaque local de l’immeuble. Ce champ est obligatoire.
- Type de charge : Sélectionner un type de charge dans la liste proposée. Le type de charge permet au logiciel de réaliser des traitements automatiques, par exemple la régularisation des charges locatives ou les déclarations de revenus fonciers 2044 ou 2072. Ce champ est obligatoire.
- Montant TTC : Montant TTC de la dépense.
- Date d’acquittement : Date à laquelle vous avez réglé la dépense. Par exemple, pour une facture d’électricité relative à l’année passée, mais que vous avez réglée cette année, indiquez la date de règlement de l’année en cours.
Charges récupérables/locatives (prorata temporis):
- Période du : Cette ligne ne concerne que les charges récupérables/locatives. Indiquez le début de la période à laquelle se rapporte la dépense. Cette information est utilisée pour le calcul de régularisation des charges locatives.
- au : Cette ligne ne concerne que les charges récupérables/locatives. Indiquez la fin de la période à laquelle se rapporte la dépense. Cette information est utilisée pour le calcul de régularisation des charges locatives.
- Informations complémentaires : Précisions sur la charge. Par exemple : mode de règlement, numéro de chèque utilisé pour le paiement...
Remarque sur les charges d'immeuble (cas d'un propriétaire d'immeuble entier) :
- Les charges d'immeuble sont réparties sur les locaux selon les millièmes déclarés au menu 'Locaux->Immeubles'
Remarque sur les charges d'ascenseur :
- Le logiciel ne propose pas de clé de répartition pour les charges d'ascenseur. Il faut répartir manuellement les charges sur chaque local, en créant une charge d'ascenseur par local.
Paiement d'une facture en plusieurs fois
Si vous payez une facture en plusieurs fois (acompte, arrhes...), il faut créer une charge pour chaque paiement, avec le montant payé et la date exacte du paiement. Il est essentiel de procéder de la sorte pour que le logiciel produise une déclaration fiscale juste : c'est la date de paiement qui détermine l'année de déductibilité d'une charge.
Afin de faciliter ce processus, le logiciel permet de dupliquer des charges à l'identique :
- Créez une charge lors du premier règlement, par exemple "Travaux X - paiement 1"
- Au paiement suivant, dupliquez cette charge à l'aide de l'icône
 Dupliquer
Dupliquer - Editez la nouvelle charge et ajustez le titre, la date de paiement et le montant payé.
Taxe d'enlèvement des ordures ménagères TEOM / Taxe foncière
L'avis d'imposition de taxe foncière comprend à la fois les taxes foncières (déductibles) et la Taxe d'Enlèvement des Ordures Ménagères (TEOM, récupérable). A la réception de cet avis, au menu "Charges et frais", sélectionnez le type de charge "Saisie rapide de l'avis de taxe foncière", puis entrez le montant total des taxes foncières et la part correspondant à la Taxe des Ordures Ménagères. Le logiciel va créer deux charges distinctes: une charge déductible pour la taxe foncière et une charge récupérable pour la TEOM.
Pour récupérer la TEOM vous avez deux options :
- Si le locataire paye des provisions sur charges :
Le principe est de déclarer les charges locatives au menu "Charges et frais", et de faire une régularisation une fois par an au menu "Contrats". A l'issue de la régularisation, une lettre sera proposée avec le décompte des charges réelles et les provisions payées. - Si le locataire ne paye pas de provisions sur charges :
Une charge exceptionnelle est à facturer au locataire. Pour cela, facturez une "Charge exceptionnelle" : au menu "Charges et frais", choisissez "Facturation immédiate - Charge exceptionnelle" au champ "Facturation au locataire" : une charge exceptionnelle sera ajoutée aux loyers. L'avis à l'attention du locataire est disponible au menu "Loyers et paiements". Une charge exceptionnelle peut aussi être ajoutée à un loyer existant.
A savoir : le logiciel peut gérer et mémoriser les relevés de compteurs.
Provisions et arrêtés de syndic
Au menu "Charges et frais" renseignez :
- Les provisions trimestrielles pour charges
- Pour chaque appel de charges acquitté, créez une nouvelle charge "Provisions Trimestre x 2025", avec comme type de charge "Syndic de copropriété : Provisions pour charges".
- Si c'est la première année que vous utilisez le logiciel, pensez à renseigner aussi les provisions pour charge versées en 2024.
- Ces provisions couvrent :
- Les charges de maintenance, de fonctionnement et d'administration des communs (budget prévisionnel)
- Les petits travaux de conservation et d'entretien de l'immeuble, les études techniques, ... (hors budget prévisionnel). - Les cotisations au fonds de travaux, les provisions spéciales destinées à faire face à des travaux importants (ascenseur, ravalement...) ne sont pas concernées. Ces provisions sont à déclarer comme "Syndic de Copropriété : Avances, provisions et cotisations travaux".
- Les avances de trésorerie, les provisions spéciales pour travaux et les cotisations au fonds de travaux
- Pour chaque versement acquitté, créez une nouvelle charge "Avance provisions Travaux XYZ", avec comme type de charge "Syndic de copropriété : Avances, provisions et cotisations travaux".
- Ces dépenses ne sont pas déductibles à la date de leur paiement. En revanche, les dépenses ayant donné lieu à ces provisions spécifiques sont déductibles à la date où elles ont été effectivement versées par le syndic de copropriété aux entreprises.
- Pensez à déclarer séparément une ou plusieurs charges "Syndic de copropriété : Gros travaux déductibles" lorsque ces travaux sont réglés.
- Les gros travaux déductibles
- Cette catégorie couvre les travaux importants menés par la copropriété, par exemple : ravalement de façade, réfection de la toiture, ajout d'un ascenseur...
- Ces travaux donnent en général lieu au versement d'avances ou de provisions spéciales, sur plusieurs années, qui ne sont pas déductibles. Ces travaux sont déductibles en totalité aux dates de paiement des entrepreneurs par le syndic, indépendamment de la date de versement des provisions. Il faut donc déclarer la totalité des paiements, sans retrancher les provisions versées.
- L'arrêté annuel des comptes Sur l'arrêté des comptes, votre syndic présente un récapitulatif annuel qui comporte en général :
- La quote-part du propriétaire, c'est à dire le total des dépenses qui sont affectées à votre logement.
- Les charges récupérables souvent présentées sous la forme "dont locatif". Si le syndic n'a pas fait cette répartition, il faut faire le bilan en séparant manuellement les charges récupérables des autres charges.
- Le solde, c'est à dire votre quote-part moins les provisions que vous avez déjà versées.
- Les charges récupérables / locative, à déclarer comme "Syndic de copropriété : Arrêté des comptes : Charges récupérables/locatives". Pour les champs "Période du" ... "au", utilisez la date de début et la date de fin de l'exercice du syndic. Ce montant sera utilisé par le logiciel lors de la régularisation des provisions versées par le locataire.
- Les charges déductibles ( = "quote-part" - "charges récupérables" ), à déclarer comme "Syndic de copropriété : Arrêté des comptes : Charges déductibles", à la date de l'arrêté. Si l'exercice du syndic est à cheval sur deux années, voir plus bas le paragraphe "Exercice comptable du syndic décalé".
- Le solde, voir les explications ci-dessous.
Saisie rapide du décompte annuel
Au menu "Charges et frais", cliquez sur "Ajoutez une nouvelle charge" et au champ "Type de charge" choisissez "Syndic de copropriété : Arrêté des comptes : Saisie rapide du décompte annuel". Renseignez les lignes "Quote-part" et "dont locatif". La ligne "dont déductible" sera automatiquement calculée par le logiciel (déductible = quote-part - locatif). Renseignez également la date de l'arrêté, la date de début et la date fin de l'exercice du syndic.
Le logiciel va ensuite créer 2 ou 3 charges : 1 charge "récupérable" qui sera utilisée lors de la régularisation des provisions versées par le locataire, 1 ou 2 charges "déductibles" (1 charge par année fiscale) qui seront utilisées pour la déclaration fiscale.
Si vous avez un solde à payer, ajoutez une autre charge à la date de versement (voir les explications plus bas). Si vous ne faites pas de déclaration de TVA, la TVA ne doit pas être saisie, même si elle apparait dans le décompte du syndic.
Si vous venez d'acquérir un appartement, le syndic fait normalement un prorata : lorsque vous entrez le décompte, utilisez la date d'achat comme date de début de période de l'arrêté (au lieu d'utiliser la date de début de l'arrêté).
Saisie détaillée du décompte annuel
Alternativement, vous pouvez déclarez séparément chaque charge de l'arrêté. Ce mode de saisie est à utiliser notamment si le bailleur est soumis à la TVA.
Attention : si l'arrêté des charges déductibles est supérieur aux provisions versées, la ligne "Régularisation" calculée par le logiciel sera négative (au rapport des revenus fonciers). Ce cas ne devrait pas arriver, vous avez sans doute omis de déclarer les provisions versées l'année passée.
| Catégorie | Fréquence | Déductible des revenus fonciers |
| Provisions pour charges | Trimestrielle | Oui (avec régularisation annuelle) |
| Avances, provisions et cotisations travaux | Ponctuelle (paiement au syndic) | Non |
| Gros travaux déductibles | Ponctuelle (paiement du syndic aux entrepreneurs) | Oui (en totalité sans tenir compte des provisions) |
| Arrêté annuel des comptes | Annuelle | Non (utilisé pour la régularisation annuelle) |
Comment intégrer un éventuel solde suite à l'approbation des comptes du syndic ?
- Vous avez versé trop de provisions
- Si le syndic conserve l'excédant, ce qui est généralement le cas, il n'y a rien à faire dans le logiciel, ne déclarez pas le solde.
- Si le syndic a imputé une provision (provision normale - montant du solde), déclarez simplement la provision imputée comme "Syndic de copropriété : Provisions pour charge" à la date de règlement de la provision.
- Si le syndic vous rembourse le solde déclarez le montant reçu comme "Syndic de copropriété : Remboursement reçu du syndic" à la date de réception du paiement. Le logiciel déduira ce solde des provisions versées.
- Vous n'avez pas versé assez de provisions :
- Si le syndic vous demande un versement complémentaire, déclarez votre paiement à la date de versement comme "Syndic de copropriété : Versement complémentaire au syndic". Le logiciel ajoutera ce versement aux provisions versées.
- Si le syndic ne demande pas le paiement du solde, ne déclarez pas le solde dans le logiciel.
Si par exemple l'exerce du syndic va du 1er avril au 31 mars :
- Déclarez les provisions à la date de leur paiement
- Pour être tout à fait rigoureux, scindez manuellement les montants des arrêtés des comptes, par exemple :
Arrêté des charges déductible du 01/04/2022 au 31/03/2023 : 400€ donc 300€ à déclarer en 2023 et 100€ à déclarer en 2024
Voir aussi les chapitres FRAIS ET CHARGES: Syndic de copropriété pour la prise en compte des charges de syndic dans les revenus fonciers.
Remboursement d'un emprunt
Le remboursement mensuel d'un emprunt comprend 3 types de charges différentes :
- Le capital (charge non déductible)
- Les intérêts (charge déductible)
- Les assurances et frais (charge déductible)
- Pour le capital utiliser "Charge non déductible : Capital d'emprunt (amortissement)
- Pour les intérêts et les assurances utiliser "Intérêts d’emprunt (inc. assurances et frais)"
Les intérêts et les assurances seront automatiquement déduits dans les calculs de la déclaration des revenus fonciers 2044 (menu "Rapports - Déclaration fiscale").
Charges récurrentes
Les charges récurrentes automatisent la création des charges périodiques. Les charges récurrentes sont bien adaptées aux prélèvements mensuels avec un montant fixe, comme par exemple un abonnement, des provisions ou des acomptes mensuels d'un même montant.
Au menu "Charges et frais", en bas de l'écran, cliquez sur le lien bleu "Gérer les charges récurrentes". La liste des charges récurrentes est détaillée. Pour chaque charge récurrente, une charge est générée au menu "Charges et frais" lorsque la date de "Prochaine échéance" est atteinte. La date de "Prochaine échéance" passe alors à la période suivante (par exemple au mois suivant pour une périodicité mensuelle), en prévision de la génération de la prochaine charge. La périodicité des charges récurrentes est comprise entre 1 mois et 1 an. Optionnellement, renseignez une date de fin au champ "Date de fin". Dans ce cas, la génération des charges cesse lorsque la date de fin est dépassée.
Il est possible de créer rétroactivement des charges récurrentes jusqu'à 2 ans en arrière, afin de faciliter une reprise d'historique de charges. Dans ce cas, la date de "Prochaine échéance" est à définir dans le passé.
Si vous utilisez l'option SCI, la création de mouvements récurrents fonctionne sur le même principe pour le menu "SCI - Trésorerie/Banque", en cliquant sur le lien bleu "Gérer les mouvements récurrents" sous le bouton "Ajouter une opération".
Rapports
De nombreux rapports vous aident à maitriser votre activité de gestion locative.
- Rapport - Paiements : ce rapport détaille l'ensemble des encaissements, locataire par locataire, sur une période donnée.
- Déclaration fiscale : le logiciel prépare les calculs pour votre déclaration de revenus fonciers (locations nues, déclarations 2044 et 2072). Pour chaque bien en location, les loyers nus encaissés sont listés, ainsi que les charges déductibles et les intérêts d'emprunt, afin de calculer les revenus fonciers nets. Pour les locations meublées, un récapitulatif des revenus et des dépenses, est également proposé.
- Rapport - Revenus et dépenses : un graphique présente la répartition des revenus et des dépenses, accompagné d'un tableau récapitulatif qui vous permettra de connaitre les bénéfices ou pertes pour chaque location.
- Rapport - Occupation : les locataires présents à une date donnée sont listés, avec le montant du loyer, des charges et du dépôt de garantie.
- SCI - Trésorerie / banque : pour les SCI, le détail des encaissements et des décaissements est présenté, ainsi que le solde de trésorerie.
- SCI - Comptes courants d'associés : les apports et les remboursements des associés sont listés, avec le solde de chaque associé (c'est à dire le montant que la SCI doit à chaque associé).
- SCI - Résultat comptable : le résultat comptable est une obligation légale pour les SCI à l'IR. Le résultat comptable sert à notamment à distribuer les bénéfices à chaque associé.
- Exports Excel : les tableaux des locataires, contrats, loyers, charges sont également exportables sous Excel.
Rapport : paiements
- Par locataire : sélectionnez un locataire dans la liste déroulante pour avoir en un coup d'oeil la date et le montant des versements. Les versements du locataire et de la CAF sont différenciés. La répartition d'un paiement sur plusieurs loyers est détaillée dans la colonne "Affectation du paiement". Un lien vers le "compte locataire" est proposé : ce lien génère un courrier à l'attention du locataire avec l'historique des loyers et paiements reçus / en retard.
- Par propriétaire : en choisissant "Locataire : Tous", l'ensemble des paiements reçus par le propriétaire est présenté. Les versements des locataires et de la CAF sont différenciés.
- Par année/mois : une liste déroulante permet de choisir l'année (1er janvier au 31 décembre), le mois du rapport ou la totalité des années disponibles dans le logiciel.
- Par mode de règlement : voir ci-dessous.
Pour déterminer les encaissements par mode de règlement :
- Au menu "Outils - Préférences - Réglages" : cochez "Modes de règlement", précisez les modes de règlement attendus et enregistrez.
- Au menu "Loyers et paiements" : pour chaque paiement, indiquez le mode de règlement dans la liste déroulante sur la droite.
- Au menu "Rapports - Paiements" : le mode de règlement est reporté dans la colonne "Paiement" ; une liste déroulante permet de faire un bilan par mode de règlement.
- Le bouton Exporter génère un fichier exploitable sous Excel ou Open Office Calc.
- Les recettes de type ANAH, indemnités d'assurance apparaissent dans la catégorie "Recette".
- Sur la gauche du tableau, l'icône
 permet de modifier les paiements directement depuis cette page.
permet de modifier les paiements directement depuis cette page. - Le tri par colonne est modifiable en cliquant sur le titre de chaque colonne. Sous le titre, un filtre permet d'affiner vos recherches.
Déclaration fiscale (aide à la déclaration des revenus fonciers)
- Location nue, régime normal : utilisez le menu "Rapports - Déclaration fiscale".
Les calculs s'appuient sur le régime "réel" des déclarations françaises 2044 (particuliers) et 2072 (SCI à l'IR). Le logiciel utilise les encaissements des loyers nus hors charges (menu "Loyers et paiements") et les dépenses déductibles (menu "Charges et frais"). Pour plus de détails, voir les précisions sur les calculs. Les calculs se basent sur une situation standard, et doivent être adaptés pour les situations particulières.
Bon à savoir :- Local vendu : si un local a été vendu ou retiré de la location, le logiciel peut retirer le local des revenus fonciers. Pour ce faire, au menu "Outils - Préférences" onglet "Réglages" paragraphe "Réglages divers", cocher "Locaux vendus / Forfait fiscal", puis au menu "Locaux" indiquer l'année de vente au champ "Local vendu (année de vente)".
- Déduction du forfait fiscal "Autres frais de gestion" : ce forfait est automatiquement appliqué aux locations nues. Il est possible de désactiver ce forfait local par local : au menu "Outils - Préférences" onglet "Réglages" paragraphe "Réglages divers", cochez l'option "Locaux vendus / Forfait fiscal", puis pour chaque local concerné, au menu "Locaux" réglez le champ "Forfait fiscal 'Autres frais de gestion'" sur "Ne pas inclure".
- Déductions spécifiques : Robien, Borloo, Besson, Cosse, Scellier, Pinel, Duflot
- Rattacher une charge à un exercice fiscal
- Location nue, régime micro-foncier : utilisez le menu "Rapports - Déclaration fiscale", mais ne déclarez que la ligne "Recettes : Loyers bruts encaissés (sans charges locatives)". L'administration fiscale procèdera à l'abattement forfaitaire.
- Location meublée, régime micro-BIC : utilisez le menu "Rapports - Déclaration fiscale", partie "Revenus meublés" : additionnez les lignes loyers bruts encaissés + charges / provisions locatives encaissées. L'administration fiscale procèdera à l'abattement forfaitaire. Au menu "Locaux", pensez à cocher la case "Meublé" pour que les meublés n'apparaissent pas dans la déclaration des locations nues.
- Locations nues en nom propre (déclaration 2044) et une SCI (déclaration 2072) : pensez à reporter la quote-part de vos revenus de la SCI sur la déclaration 2044.
- Autres régimes (meublé/BIC au réel, société à l'IS...) : un logiciel de comptabilité doit être utilisé en parallèle pour les déclarations fiscales.
Rapport : revenus et dépenses
- Par local : sélectionnez un local dans la liste déroulante pour avoir le bilan relatif à ce bien.
- Par propriétaire : en choisissant "Local : Tous", l'ensemble des revenus et des dépenses pour le propriétaire est présenté.
- Par année : une liste déroulante permet de choisir l'année du rapport (1er janvier au 31 décembre) ou la totalité des années disponibles dans le logiciel.
- Le bouton Exporter génère un fichier exploitable sous Excel ou Open Office Calc.
- Il n'est pas possible de modifier les paiements ou les charges directement depuis cette page : allez au menu "Loyers et paiements" ou "Charges et frais" pour faire des modifications.
- Le tri par colonne est modifiable en cliquant sur le titre de chaque colonne. Sous le titre, un filtre permet d'affiner vos recherches.
Rapport : occupation
Ce rapport est utile pour remplir les demandes d'information envoyées annuellement par le fisc pour la taxe d'habitation. Au préalable, pensez à indiquer les lieux et dates de naissance des locataires au champ "Informations complémentaires" au menu "Contrats" (ce champ est repris dans le rapport).
A savoir : le loyer nu et les charges sont affichés à leur valeur actuelle, c'est à dire à la date de génération du rapport. Le dépôt de garantie est affiché hors éventuelles retenues.
Loyers soumis à la TVA
Pour activer la prise en charge de la TVA, au menu "Outils - Préférences", onglet "Réglages", paragraphe "TVA" (en bas de la page) :
- Cochez la case "Bailleur soumis à la TVA".
- Vérifiez le taux de TVA à utiliser.
- Si nécessaire, cochez la case "TVA sur les provisions de charge" : la TVA sera alors calculée sur la base du loyer nu + provisions de charge.
- Vous pouvez choisir de soumettre individuellement une location à la TVA (champ "Soumis à la TVA").
- Le logiciel calcule alors automatiquement le montant total du loyer avec la TVA, en fonction du taux de TVA déclaré dans les préférences.
- Si vous corrigez manuellement un contrat existant, le logiciel recalcule le montant de la TVA.
- Après avoir mis à jour le montant du loyer et de la TVA, le logiciel vous propose de mettre à jour le montant des derniers loyers. Cochez les loyers à mettre à jour dans le tableau proposé.
- Les loyers sont générés sur la base des montants déclarés pour chaque contrat.
- Les quittances et avis de loyer détaillent la TVA et le taux de TVA en plus du loyer nu et des charges.
- Si vous modifiez manuellement un loyer, le logiciel recalcule le montant de la TVA.
- le montant HT et la TVA sont dissociés pour chaque charge.
- Il est important de bien renseigner les deux montants. Le bilan des revenus fonciers se base sur le montant HT des charges (pour les locations soumis à TVA). La fonction de régularisation des charges utilise les montants HT et la TVA.
- Lors de la régularisation des charges, un bilan des charges HT, TVA et TTC est fait. Le locataire dispose alors d'une décomposition des charges avec la TVA.
- L'indexation du loyer augmente le loyer nu et la TVA. La TVA est recalculée sur la base du loyer et du taux de TVA déclaré au menu Préférences.
- Au menu "Outils - Préférences", onglet "Réglages", chapitre "Réglages avancés", décochez la case "Revenus fonciers : Affecter les paiements d'abord sur les charges puis sur le loyer nu" : en cas de règlement partiel d'un loyer, le paiement sera affecté proportionnellement sur le loyer nu, les charges et la TVA.
- Pour les locations soumises à TVA, les revenus fonciers sont calculés sur la base du montant HT des loyers nus et sur la base du montant HT des charges déductibles.
- Pour les locations non soumises à TVA, les revenus fonciers sont calculés sur la base du montant HT des loyers nus et sur la base du montant TTC des charges déductibles.
- Si vous êtes soumis à la TVA, l'administration fiscale impose la tenue d'une comptabilité "commerciale". La déclaration de TVA (TVA collectée et TVA déductible) doit être issue de cette comptabilité. Notre logiciel n'est pas un logiciel de comptabilité, il ne propose donc pas les calculs pour la déclaration de TVA. Mais vous pouvez comparer le montant de la TVA collectée avec l'export du menu "Loyers et paiements" et de la TVA déductible avec l'export au menu "Charges et frais". Les exports sont exploitables avec un tableur (Excel, Open Office).
- Notre logiciel n'est pas sécurisé selon la NF 525 "anti-fraude TVA". Donc si vous êtes soumis à la TVA, que vous avez des locataires particuliers et que vous ne bénéficiez pas de la tolérance administrative, notre logiciel n'est pas adapté. La tolérance administrative dispense "les assujettis dont l'intégralité des paiements est réalisée avec l'intermédiation directe d’un établissement de crédit, auprès duquel l’administration peut exercer son droit de communication". Par exemple, si vous recevez uniquement des règlements par virement et prélèvement avec une banque française, la tolérance s'applique.
SCI - Gestion des Sociétés Civiles Immobilières
Le logiciel est-il adapté à ma SCI ?
- La gestion locative est au coeur du logiciel.
- Le logiciel prépare les calculs pour la déclaration fiscale 2072.
- L’option "Gestion SCI" couvre les obligations comptables et juridiques des SCI à l’IR.
Les associés et leurs parts respectives sont à renseigner au menu "Outils - Préférences - Associés / Indivisaires". Les parts de chaque associé sont utilisées pour calculer la quote-part de chacun au menu "Rapports - Déclaration fiscale".
Notez que certains points ne sont pas gérés par le logiciel :
- Gestion des assemblées générales
- Comptabilité dite "commerciale" (obligation pour les SCI à l'IS, les SCI soumises à la TVA, les SCI de grande taille).
Option Gestion SCI (menu "SCI")
L’option "Gestion SCI" répond aux obligations comptables et juridiques des SCI à l'IR :
- Suivi de la trésorerie
Au menu "SCI - Trésorerie / Banque", un rapport présente l’ensemble des encaissements et des décaissements de la SCI, le mode de règlement de chaque mouvement, ainsi que le solde de la trésorerie. - Suivi des comptes courants d'associés
Au menu "SCI - Comptes Associés", les sommes versées ou remboursées à chaque associé de la SCI sont tracées, ainsi que l'affectation des bénéfices de la SCI aux associés. - Résultat fiscal 2072
Au menu "SCI - Résultat fiscal 2072", les calculs pour la déclaration 2072 sont détaillés. Cette déclaration est obligatoire une fois par an auprès du service des impôts. - Résultat comptable
Au menu "SCI - Résultat comptable", un premier tableau présente le résultat comptable, un deuxième tableau détaille les mouvements pris en compte pour le calcul du résultat comptable. Le résultat comptable est une obligation légale pour les SCI. Il sert à l'affectation des bénéfices aux associés. Le bénéfice ou le déficit issu du résultat comptable doit être présenté lors de l'assemblée générale annuelle. - Assemblées Générales et PV
Le menu "SCI - Assemblées Générales" permet de préparer et de consigner les AG de la SCI, conformément aux obligations juridiques des SCI à l'IR : génération du rapport annuel de gestion, projet de résolutions, convocation des associés et procès-verbal d'AG.
Activation de l’option Gestion SCI
Pour mettre en place l’option, les étapes à suivre sont les suivantes :
- Souscrire à l’option : cliquez pour souscrire.
- Au menu "Outils - Préférences - Bailleur/SCI", vérifiez que la case "Gestion SCI" est cochée. Le menu "SCI" est ajouté.
- Au menu "Outils - Préférences - Associés / Indivisaires", renseignez les associés et leurs parts respectives.
- Au menu "SCI - Trésorerie / Banque", à la ligne "Solde initial" en bas du tableau, indiquez le solde en début d’exercice. Ce solde sera le point de départ pour la trésorerie.
- Création de SCI : laissez le solde initial à zéro.
- SCI déjà existante : le solde est à prendre sur le relevé bancaire de la SCI au 31/12 de l’année précédente.
- Au menu "SCI - Comptes Associés", renseignez le solde initial de chaque associé.
- Création de SCI : laissez le solde initial à zéro.
- SCI déjà existante : indiquez solde de l'associé à la fin du précédent exercice(en règle générale, le solde est créditeur).
Ensuite, le principe de fonctionnement est très simple :
- Les encaissements de loyer sont à renseigner au menu "Loyers et paiements".
- Les dépenses liées aux biens sont à ajouter au menu "Charges et frais".
- Les apports (hors capital) et les remboursements des associés sont à ajouter au menu "SCI - Comptes Associés".
- Au menu "SCI - Trésorerie / Banque", les opérations sont automatiquement ajoutées par le logiciel, le solde de trésorerie est calculé.
SCI - Trésorerie / Banque
Le menu "SCI - Trésorerie / Banque" permet :
- De visualiser le solde de la trésorerie.
- De lister, d’imprimer et d’exporter l’ensemble des encaissements et des décaissements de la SCI, avec le mode de règlement. Vous pouvez ainsi pointer d’éventuelles différences par rapport aux relevés bancaires de la SCI.
- D’ajouter manuellement des opérations spécifiques en trésorerie, par exemple : les apports en capital, le versement d’un prêt par la banque, les frais généraux non déductibles au réel, les frais bancaires non déductibles au réel…
A savoir :
- La date à utiliser comme référence est la date qui apparait sur le relevé bancaire. Par exemple, pour un chèque que vous recevez le 10 du mois et qui apparait sur le relevé le 20 du mois, la date de paiement à indiquer au menu "Loyers et paiements" est le 20 du mois. Les vérifications et le pointage seront grandement facilités si vous suivez ce principe pour l’ensemble des revenus et des dépenses.
- Les mouvements de trésorerie sont automatiquement générés par le logiciel à partir des pages "Contrats" (dépôts de garantie), "Loyers et paiements" (encaissements des loyers), "Charges et frais" (dépenses liées aux biens), "SCI - Comptes Associés" (apports et remboursements des associés).
Ecritures sans impact sur la trésorerie
Certaines écritures ne génèrent aucun flux de trésorerie, par exemple : une retenue sur le dépôt de garantie, l’arrêté des comptes du syndic… Ces écritures sont listées dans le deuxième tableau en bas de la page "SCI - Trésorerie / Banque".
Pour forcer une écriture à apparaître dans la trésorerie, changez le champ "Mode de règlement" et indiquez un mode de règlement valide : virement, chèque, carte bancaire…
A l’inverse, pour sortir une écriture de la trésorerie, changez le champ "Mode de règlement" et choisissez "Aucun règlement".
Solde annuel de trésorerie
En fin d’année, le logiciel ajoute une ligne "Solde au 31 décembre" (menu "SCI - Trésorerie / Banque"). Cette ligne permet :
- De renseigner le "Solde du relevé bancaire" : il s'agit du solde pris sur le relevé bancaire de la SCI au 31 décembre. Ce solde est le point de départ de la trésorerie pour l'année suivante.
- De pointer d’éventuelles différences par rapport au "Solde calculé par le logiciel" : Ce solde est calculé par le logiciel avec les données de l'année écoulée. Les deux soldes doivent normalement être identiques. Plusieurs raisons peuvent expliquer un écart entre les soldes : par exemple la suppression accidentelle d'un loyer ou d'un contrat, une opération oubliée, une erreur de date...
Caisse : encaissement et paiements en espèces
Le logiciel ne gère pas un solde de caisse séparé pour les espèces : le solde de trésorerie comprend le solde en espèces et le solde bancaire.
Pour un loyer payé en espèces, le logiciel considère que la remise en banque en banque est immédiate, c'est-à-dire que la date du paiement par le locataire est la même date que la remise en banque.
Optionnellement, pour une gestion de caisse rigoureuse, vous pouvez procéder de la manière suivante :
- Pour une remise d’espèces en banque :
- Au menu "Loyers et paiements", renseignez la date de paiement en espèces par le locataire
- Au menu "SCI - Trésorerie / Banque", ajoutez une opération libellée "Remise en banque", avec comme type d’opération "Autre décaissements", comme mode de règlement "Espèces", le montant et la date de la remise en banque
- Au menu "SCI - Trésorerie / Banque", ajoutez une autre opération libellée "Remise en banque", avec comme type d’opération "Autre encaissements", comme mode de règlement "Virement", le montant et la date de la remise en banque
- Pour un retrait d’espèces
- Au menu "SCI - Trésorerie / Banque", ajoutez une opération libellée "Retrait d’espèces", avec comme type d’opération "Autre décaissements", comme mode de règlement "Virement", le montant et la date du retrait
- Au menu "SCI - Trésorerie / Banque", ajoutez une autre opération libellée "Retrait d’espèces", avec comme type d’opération "Autre encaissements", comme mode de règlement "Espèces", le montant et la date du retrait
- En fin d’année, pensez à ajouter le montant de la caisse au "Solde du relevé bancaire".
Plusieurs comptes bancaires
Par défaut, toutes les opérations sont assignées à un compte bancaire unique. Pour ajouter d'autres comptes, au menu "Outils - Import Bancaire" cliquez sur "Gérer la liste des comptes" et entrez le nom des différents comptes, par exemple "Banque 1" et "Banque 2", puis enregistrez.
Ensuite, pour retrouver rapidement les opérations réalisées sur "Banque 1" : au menu "SCI - Trésorerie / Banque" entrez "Banque 1" (sans les guillemets) dans le filtre en haut de la colonne "Règlement".
Un virement entre comptes de la SCI est à décomposer en deux mouvements :
- Au menu "SCI - Trésorerie / Banque", ajoutez une opération libellée "Virement entre comptes", avec comme type d’opération "Autre décaissements", comme mode de règlement "Banque 1 Virement", le montant et la date du virement
- Au menu "SCI - Trésorerie / Banque", ajoutez une autre opération libellée "Virement entre comptes", avec comme type d’opération "Autre encaissements", comme mode de règlement "Banque 2 Virement", le montant et la date du virement
En fin d’année, le "Solde du relevé bancaire" est à renseigner pour tous les comptes au 31 décembre (voir plus haut le paragraphe "Solde annuel de trésorerie").
SCI - Comptes Courants d’Associés
Le menu "SCI - Comptes Associés" présente :
- les apports en compte courant des associés (liquidités apportées par les associés à la SCI, en dehors des apports en capital),
- les versements (remboursements) aux associés,
- l’affectation des bénéfices de la SCI aux associés,
- le solde des comptes courants (c'est-à-dire la dette de la SCI envers chaque associé).
A savoir :
- En règle générale, un solde de compte courant est "créditeur" : la SCI doit de l’argent à l’associé. L’inverse peut arriver ponctuellement, si la SCI a versé des avances sur bénéfice.
- Pour faciliter la lecture des comptes d'associés pour les néophytes, le signe du solde et des opérations est inversé par défaut : un montant positif est un crédit. Ce réglage est modifiable au menu "Outils - Préférences - Réglages - Réglages divers" à la ligne "Comptes d'associés : Inverser le signe du solde et des opérations".
- Les bénéfices de la SCI sont affectés aux comptes courants, avant d'être éventuellement versés à l'associé, en fonction de la trésorerie disponible ou des projets de la SCI.
- Les comptes courants sont une source de financement intéressante pour la SCI : un apport d’associé en compte courant ne nécessite pas de modification des statuts.
- Au cours de l’assemblée générale, le gérant communique le solde du compte courant de chaque associé.
SCI - Résultat fiscal (déclaration 2072)
Le menu "SCI - Résultat fiscal 2072" détaille les calculs pour la déclaration 2072, qui est à déposer annuellement au service des impôts (SCI à l’impôt sur le revenu).
Pour chaque location, le logiciel détaille les revenus fonciers :
- Loyers hors charges encaissés dans l’année (loyer nu sans les charges/provisions)
- Charges déductibles et intérêts d’emprunt acquittés dans l’année
- Revenus fonciers taxables (= loyers - charges)
SCI - Résultat comptable
Le menu "SCI - Résultat comptable" présente le bénéfice ou le déficit de la SCI, c'est à dire les recettes diminuées des charges (1er tableau). Le logiciel détaille l’ensemble des écritures prises en compte pour le calcul du résultat comptable (2eme tableau). Les écritures sans impact sur le résultat comptable sont aussi listées (3eme tableau).
L’affectation des charges au résultat comptable est automatique. Il est possible de forcer une charge à apparaitre ou à disparaitre du résultat comptable.
- Pour ajouter charge, au champ "Résultat comptable", choisissez "Inclure cette charge"
- Pour retirer une charge, au champ "Résultat comptable", choisissez "Ne pas inclure cette charge"
Le résultat comptable est différent du résultat fiscal. Les principales différences sont les présentées dans le tableau suivant.
| Résultat comptable (SCI à l’IR) | Résultat fiscal 2072 (SCI à l’IR) |
| Les revenus sont basés sur loyers charges incluses. | Seuls les loyers nus hors charges sont pris en compte. |
| Toutes les charges réelles acquittées sont prises en compte : charges récupérables, déductibles et non déductibles (voir le chapitre "SCI - Frais et charges associés à un bien"). | Seuls les charges déductibles et les intérêts d’emprunt sont pris en compte. |
| Le résultat comptable n’est pas déclarable aux impôts. | La déclaration 2072 est à remettre annuellement aux impôts. |
A savoir :
- Le résultat comptable est une obligation comptable pour toutes les SCI.
- Le résultat comptable est utilisé pour l'affectation des bénéfices aux associés. Le gérant communique le résultat comptable lors de l'AG.
- Le résultat comptable n'est pas déclarable aux impôts.
SCI - Résumé des opérations courantes
Ce tableau résume les opérations courantes de gestion d’une SCI et la manière de les entrer dans le logiciel.
| Opération | Page à utiliser | Commentaire |
| Encaissement d'un loyer | Loyers et paiements | La date de paiement est la date qui apparait sur le relevé bancaire de la SCI. Pour les paiements en espèce, voir le chapitre "SCI - Trésorerie / Banque - Caisse : encaissement et paiements en espèces". |
|
Remboursement d’un trop perçu à un locataire Remboursement d’un avoir |
Loyers et paiements |
Editez un loyer déjà payé, et ajoutez un paiement avec un montant négatif, avec la date du remboursement. Ne supprimez pas un éventuel "avoir" créé par le logiciel, éditez-le et ajoutez un paiement négatif lors du remboursement. |
| Dépôt de garantie : versement et restitution | Contrats | Pensez à compléter la date de versement et la date de restitution du dépôt de garantie. |
| Dépôt de garantie : retenues | Contrats |
Il existe 3 types de retenues : retenue pour impayés, retenue pour dégradation locative, retenue pour charges de syndic. Ces retenues n’ont pas d’impact sur la trésorerie, car le dépôt de garantie a déjà été encaissé sur le compte de la SCI. |
| Dépense liée à un bien | Charges et frais | Voir les différents types de charges au chapitre suivant |
| Frais de notaire | Charges et frais | Utilisez le type de charge "Charge non déductible : Autres" |
| Remboursement d’un emprunt | Charges et frais |
Le paiement est à séparer en deux : - pour la part capital utiliser "Charge non déductible : Capital d'emprunt (amortissement)" - pour la part intérêt utiliser "Intérêts d’emprunt (inc. assurances et frais)" Les intérêt seront automatiquement pris en compte pour les calculs de la déclaration des revenus fonciers 2072 (menu "Rapports - Déclaration fiscale"). Pour gagner du temps, vous pouvez aussi passer une écriture mensuelle au menu "SCI - Trésorerie/Banque" de type "Autres frais non déductible" à chaque paiement, puis passer une écriture de régularisation en fin d'année en séparant le capital et les intérêt au menu "Charges et frais". |
| Amortissement comptable | Charges et frais | L’amortissement comptable n’est en général pas utilisé par les SCI à l’IR. Il est toutefois possible d’utiliser le type "Charge non déductible : Capital d'emprunt (amortissement)" en mettant le champ "Mode de règlement" à "Aucun règlement" et le champ "Résultat comptable" à "Inclure cette charge" pour réaliser un amortissement comptable. |
| Dépense non liée à un bien | SCI - Trésorerie / Banque | Par exemple les frais généraux non déductibles au réel |
|
Frais de création de SCI Frais généraux Frais bancaires |
SCI - Trésorerie / Banque | Il s’agit de dépenses non déductibles au réel, sans impact sur le résultat fiscal, mais avec un impact sur le résultat comptable. |
|
Apport en capital Libération de capital |
SCI - Trésorerie / Banque | Ce mouvement n'a pas d'impact sur le Compte Courant d'Associé. |
|
Apport d’associé (liquidité) Remboursement d’associé |
SCI - Comptes Associés | Ce mouvement est pris en compte dans le solde de l'associé. |
| Dépense réglée directement par un associé | SCI - Comptes Associés et Trésorerie ou Charges |
Il faut décomposer en deux mouvements : 1- Au menu "SCI - Compte d'associés", ajoutez un apport d'associé réglé en espèces, même si l'associé a réglé avec sa carte personnelle. 2- Au menu "Charges et frais" (s'il s'agit d'une dépense liée à un bien) ou au menu "SCI - Trésorerie" (s'il s'agit de frais généraux), ajoutez une charge réglée en espèces. |
| Affectation du bénéfice annuel | SCI - Comptes Associés |
En fonction des décisions prises en AG, le gérant peut : - Affecter le bénéfice aux associés, sans versement immédiat - Affecter le bénéfice et le verser immédiatement si la trésorerie le permet |
| Virement entre comptes | SCI - Trésorerie / Banque | Voir le chapitre "SCI - Trésorerie / Banque - Plusieurs comptes bancaires" |
| Remise d’espèces en banque | SCI - Trésorerie / Banque | Voir le chapitre "SCI - Trésorerie / Banque - Caisse : encaissement et paiements en espèces" |
SCI - Frais et charges associés à un bien
Le choix du type de charge est important, car ce choix détermine si une charge est incluse ou non dans la trésorerie et/ou le résultat foncier et/ou le résultat comptable.
Le tableau ci-dessous détaille l’affectation par défaut des différents types de charges.
| Type de charge | Affectation au résultat fiscal |
Impact sur la trésorerie |
Affectation au résultat comptable |
| Charge récupérable/locative : Entretien de l’immeuble et des équipements | Non | Oui | Oui |
| Charge récupérable/locative : Consommations communes | Non | Oui | Oui |
| Charge récupérable/locative : Consommations personnelles | Non | Oui | Oui |
| Charge récupérable/locative : Taxe d’enlèvement des ordures ménagères | Non | Oui | Oui |
| Charge récupérable/locative : Autres | Non | Oui | Oui |
| Charge déductible : Frais d’administration et de gestion | Oui | Oui | Oui |
| Charge déductible : Primes d’assurance | Oui | Oui | Oui |
| Charge déductible : Dépenses de réparation, d’entretien et d’amélioration | Oui | Oui | Oui |
| Charge déductible : Charges récupérables non récupérées au départ du locataire | Oui | Non | Non |
| Charge déductible : Indemnités d’éviction, frais de relogement | Oui | Oui | Oui |
| Charge déductible : Taxes foncières (hors TEOM), taxes annexes | Oui | Oui | Oui |
| Charge déductible : Régimes particuliers, déductions spécifiques | Oui | Non | Non |
| Charge non déductible : Capital d'emprunt (amortissement) | Non | Oui | Non |
| Charge non déductible : Autres | Non | Oui | Oui |
| Intérêts d’emprunt (inc. assurances et frais) | Oui | Oui | Oui |
| Syndic de copropriété : Provisions pour charges | Oui | Oui | Oui |
| Syndic de copropriété : Arrêté des comptes : Charges récupérables/locatives | Non | Non | Non |
| Syndic de copropriété : Arrêté des comptes : Charges déductibles | Oui | Non | Non |
| Syndic de copropriété : Arrêté des comptes : Charges non déductibles | Non | Non | Non |
| Syndic de copropriété : Arrêté des comptes : Remboursement reçu du syndic | Oui | Oui | Oui |
| Syndic de copropriété : Arrêté des comptes : Versement complémentaire au syndic | Oui | Oui | Oui |
| Syndic de copropriété : Avances, provisions et cotisations travaux (non déductible) | Non | Oui | Oui |
| Syndic de copropriété : Gros travaux déductibles | Oui | Non | Non |
Pour chaque charge, il est possible de changer l’affectation au cas par cas :
- Résultat fiscal 2072 (revenus fonciers) :
- Pour déduire une charge, choisir un type "Déductible"
- Pour ne pas déduire une charge, choisir un type "Récupérable" ou "Non déductible"
- Trésorerie
- Pour inclure une charge, au champ "Mode de règlement", indiquez un mode de règlement valide : virement, chèque, carte…
- Pour ne pas inclure une charge, au champ "Mode de règlement", choisissez "Aucun règlement"
- Résultat comptable
- Pour déduire une charge, au champ "Résultat comptable", choisissez "Inclure cette charge"
- Pour ne pas déduire une charge, au champ "Résultat comptable", choisissez "Ne pas inclure cette charge"
SCI - Assemblées Générales et PV
Le menu "SCI - Assemblées Générales" permet de préparer et de consigner les AG de la SCI, conformément aux obligations juridiques des SCI familiales à l'IR.
Le logiciel gère :
- les Assemblées Générales Ordinaires (AGO) : assemblée annuelle d'approbation des comptes et d'affectation du résultat,
- les Assemblées Générales Extraordinaires (AGE) : achat ou vente d'un immeuble, modification des statuts (objet social, siège, durée…), augmentation de capital, dissolution anticipée…
- Choix de l'AG
Cliquez sur le bouton "Nouvelle AG", puis choisissez le type d'AG : AGO pour la validation annuelle des comptes et AGE pour une décision importante.
- Rapport annuel de gestion
Le logiciel génère automatiquement le rapport annuel de gestion à partir des informations du logiciel :- Le résultat comptable (bénéfice ou déficit), accompagné du compte de résultat (menu "SCI - Résultat Comptable")
- Le solde de trésorerie (solde bancaire) au 31 décembre (menu "SCI - Trésorerie/Banque")
- Le solde des comptes courants d'associés au 31 décembre (menu "SCI - Comptes associés")
Le gérant complète le rapport de gestion avec les emprunts à rembourser, les évènements marquants de l’exercice (par exemple : travaux, cession d’un bien, litige, logement vacant, ...) et les perspectives et projets pour l’exercice suivant (par exemple : acquisition d’un nouveau bien, travaux, location, litige, ...).
- Projet de résolutions
Pour les AGO, le projet de résolution est automatiquement complété, en fonction du choix d'affectation du résultat comptable (report à nouveau ou distribution aux associés).
Pour les AGE, le gérant décrit simplement la décision qu'il souhaite prendre. Une résolution donnant les pouvoirs pour accomplir les formalités liées à l'AGE est automatiquement ajoutée.
- Convocation des associés à l'AG
Le courrier de convocation est généré par le logiciel. La convocation est soit envoyée par mail (si les statuts le prévoient ou si les associés donnent leur accord), soit imprimée pour être envoyée par lettre recommandée avec accusé de réception.
Le projet de résolutions est automatiquement joint aux convocations par email ; il faut l'imprimer séparément pour les envois par courrier. De même pour le rapport de gestion (AGO uniquement).
Un lien pour participer à l'AG par visioconférence peut être ajouté à la convocation (si les statuts le prévoient, sinon les associés doivent donner leur accord).
Si les convocations sont envoyées par email, un message demande aux associés de confirmer par retour de mail : la bonne réception de la convocation et leur accord pour la réception des convocations par email.
La convocation est à envoyer au moins 15 jours à l'avance.
- Procès-Verbal
A l'issue de l'assemblée générale, le PV consigne le résultat des votes des associés. Indiquez dans le logiciel :- les associés présents, représentés via une procuration ou absents,
- le résultat des votes, en mettant le nombre total de voix pour chaque résolution (une voix = une part, par exemple le vote d'un associé avec 10 part compte pour 10 voix). Dans les SCI familiales, il est fréquent que les décisions soient prises à l'unanimité : dans ce cas, indiquez le nombre total de parts de la SCI pour chaque résolution votée.
Le PV est signé par le président et les associés présents ou leur représentant. Ainsi, il n’est pas nécessaire de signer une feuille de présence distincte. Le PV signé est consigné dans le Registre des Assemblées, scanné, puis déposé dans les pièces jointes de l'AG dans le logiciel. Vous avez terminé !
- Les noms, les parts et les coordonnées des associés sont à renseigner au menu "Outils - Préférences", onglet "Associés/Indivis.".
- Si tous les associés participent ou sont représentés à l'AG, et qu'ils signent le PV, une convocation formelle n'est pas vraiment nécessaire.
- Pour les PV, les votes sont comptabilisés en fonction du nombre de parts de chaque associé. Si les statuts prévoient un autre mode de décompte des voix (par exemple 1 associé = 1 voix quel que soit son nombre de parts), il faudra ajuster manuellement le PV.
- Pour les SCI démembrées, l’usufruitier vote en principe pour les décisions relatives à l’affectation du résultat (AGO), et le nu-propriétaire pour les autres décisions (AGE), sauf disposition contraire des statuts. Donc dans le cas des AGE, le gérant devra adapter manuellement les convocations et les PV, car le logiciel n'a pas l'information des parts en nue-propriété.
Personnalisation des courriers
- Edition du courrier avant envoi
- Impression des coordonnées bancaires
- Ajout d’une signature scannée
- Ajout d’un logo
- Taille de la police de caractères
- Enveloppes à fenêtre
- Papier à en-tête
- Modification des modèles de courrier
A noter : chaque courrier envoyé ou imprimé est archivé au menu "Rapports - Historique des documents".
Edition du courrier avant envoi :
- Chaque courrier généré par le logiciel apparait dans une fenêtre d’édition. Vous pouvez donc modifier manuellement le courrier avant de l’envoyer, en tapant les corrections directement dans la fenêtre.
- Si vous voulez changer le modèle du courrier pour modifier définitivement le texte, voir le paragraphe "Modification des modèles de courrier" ci-dessous.
- Au menu "Outils - Préférences", onglet "Courriers", cochez "Afficher le RIB".
- AU menu "Outils - Préférences", onglet "Bailleur/SCI" indiquez vos coordonnées bancaires au format SEPA (IBAN et BIC).
- Les coordonnées bancaires sont imprimées en entête des courriers, sous le nom du bailleur.
- Cas particulier : si vous utilisez plusieurs comptes bancaires pour un même bailleur, il est conseillé de ne pas renseigner vos coordonnées bancaires dans le logiciel. En effet, le logiciel ne permet pas d'associer un compte par logement. Le plus simple est de remettre un RIB au locataire lors de la signature du bail.
- A noter : les coordonnées bancaires ne sont pas imprimées pour les courriers suivants : demande d'attestation, avis de déménagement, attestation de location, courrier libre.
- Au menu "Outils - Préférences", onglet "Logo / Signature", sélectionnez un scan de votre signature. Ce scan sera automatiquement ajouté à tous les courriers.
- Si vous changez d’ordinateur, il faudra recharger le scan de votre signature après avoir rechargé l’archive de sauvegarde.
- Au menu "Outils - Préférences", onglet "Logo / Signature", sélectionnez votre logo. Le logo sera automatiquement ajouté à tous les courriers, dans le pavé d’en-tête.
- Si vous changez d’ordinateur, il faudra recharger votre logo après avoir rechargé l’archive de sauvegarde.
- Au menu "Outils - Préférences", onglet "Courriers", vous avez le choix entre 3 tailles de police de caractères : petit - moyen - grand. Ce réglage impacte l’affichage à l’écran et l’impression des courriers, mais n’a pas d’effet sur les PDF ou l’envoi par mail.
- Pour des raisons d’ergonomie, certaines parties des courriers resteront toujours en petits caractères, quel que soit le réglage choisi.
- Au menu "Outils - Préférences", onglet "Courriers", le positionnement du pavé "Destinataire" est ajustable. Utilisez les différents réglages (H1, H2, D) pour ajuster l'adresse du destinataire sur la fenêtre des enveloppes.
- Au menu "Outils - Préférences", onglet "Courriers", cochez la case "Masquer le pavé Bailleur" pour utiliser du papier à en-tête.
- Chaque courrier peut être généré au format PDF, en cliquant sur le bouton "PDF". Enregistrez le document PDF dans vos documents, puis vous pouvez envoyer ce document par courrier électronique ou le garder pour vos archives.
- Au menu "Outils - Préférences", onglet "Courriers", cochez "Sujet courrier/mail" : le sujet sera modifiable au dessus de la fenêtre d'édition de chaque courrier.
- Le sujet du courrier est utilisé :
- Pour le sujet des mails envoyés au locataire.
- Dans le tableau d'historique des courriers envoyés (menu "Rapports - Historique documents").
- Pour pré-renseigner certaines adresses utilisées lors de la génération des courriers, au menu "Outils - Préférences", onglet "Réglages", cochez la case "Courriers personnalisés", puis enregistrez. Un nouvel onglet "Adresses" apparait, renseignez l'adresse de la CAF et des impôts, puis enregistrez.
- Pour modifier le texte des modèles de courrier, allez au menu "Outils - Préférences", onglet "Modèles" (voir le paragraphe suivant pour la liste des modèles personnalisables).
- Pour récupérer le texte original, supprimez tout le texte de la case et enregistrez. Les cases de texte ne peuvent pas être vides.
Bon à savoir : il est possible d'éditer tous les courriers avant impression ou envoi, même si le modèle n'est pas modifiable.
Courrier Personnalisation possible du modèle Quittance 3 modèles au choix et le message en bas de la quittance Avis de loyer 3 modèles au choix et le message en bas de l'avis Reçu dépôt de garantie Message en bas du reçu Relance pour impayés Tout le texte Mise en demeure pour impayés Tout le texte Appel à la caution solidaire Non Attestation de location Non Révision de loyer Tout le texte Régularisation des charges Tout le texte Compte locatif / solde de tout compte Non Confirmation de réception du préavis Non Avis de déménagement pour la CAF Non (sauf adresse de la CAF) Demandes d’attestations Non
Option Gérance Pro
- Tableau de bord global
- Comptes rendus de gestion (aussi appelés rapports de gérance )
- Calcul automatique des honoraires de gestion
- Calcul automatique des cotisations pour l'assurance loyers impayés
- Balance des fonds mandants et pointe de gestion
Tableau de bord
- Nombre de biens en gérance, nombre de locataires, de propriétaires
- Graphiques avec la totalité des encaissements
- Tâches à faire : comptes de gestion à envoyer, locataires à relancer, révisions, régularisations...
- Alertes d'échéance de bail, attestations manquantes
Comptes-rendus de gestion
- le bilan de gestion sur la période et la part revenant au propriétaire
- le détail des honoraires de gestion
- le détail des cotisations pour l'assurance loyers impayés (si souscrite par le propriétaire)
- le détail des encaissements et quittancements
- les éventuelles charges réglées par l'agence et refacturées au propriétaire
- les éventuels loyers impayés
- Au menu "Compte de gestion", cliquez sur le bouton "Générer le compte-rendu".
- Un résumé du compte-rendu est présenté. Modifiez si nécessaire le montant du versement au propriétaire et le mode de règlement, puis validez le compte-rendu.
- Le logiciel génère le compte-rendu sous forme d'un courrier à envoyer au propriétaire, avec le détail pour chaque lot.
- Le courrier peut être envoyé directement par mail ou imprimé pour un envoi postal.
- Au menu "Compte de gestion", supprimez le compte-rendu en haut du tableau en cliquant sur l'icône "Supprimer". Le dernier compte-rendu sera ainsi annulé. Vous pouvez ensuite générer à nouveau le compte-rendu.
- Au menu "Compte de gestion", un tableau récapitule l'historique des comptes-rendus et des acomptes pour le propriétaire sélectionné. En cliquant sur l'icône "Voir le compte-rendu", le courrier envoyé au propriétaire est affiché.
- Si vous modifiez manuellement les valeurs d'un compte-rendu de gestion, vous risquez d'introduire des incohérences. Il est préférable de supprimer un compte-rendu, puis de le générer à nouveau.
- La ligne "solde initial" (en bas du tableau) est à positionner à la date de signature du mandat. Le solde initial est à laisser à 0, sauf en cas de changement de logiciel où le solde initial est le montant dû au propriétaire à la date de transfert (hors éventuels dépôts de garantie conservés).
- Le "solde actuel" (en vert ou en rouge en haut de l'écran) donne la vision courante du compte du propriétaire, qui correspond au montant que l'agence doit au propriétaire (hors éventuels dépôts de garantie conservés par l'agence). Si vous générez un compte-rendu, le solde ne sera pas forcément égal au "solde actuel". Par exemple un solde actuel au 15 mars est de 1000€, correspondant à un paiement de 500€ le 08 février et un autre paiement de 500€ le 08 mars. En générant un compte de gestion du 01 février au 28 février, le solde sera de 500€ car le paiement du 08 mars n'est pas encore pris en compte.
- Les lignes "solde au 01/01/20xx" sont ajoutées automatiquement par le logiciel : le solde au premier janvier est alors figé. C'est un peu comme un solde "à nouveau" après une clôture d'exercice. Ces lignes de solde protègent d'une éventuelle suppression accidentelle d'un loyer ancien ou d'une charge ancienne, car dans ce cas, le solde "actuel" du propriétaire ne sera pas modifié. Si vous entrez ou modifiez volontairement des opérations sur les années passées, il faut supprimer le (ou les) solde(s) au premier janvier afin que le solde actuel soit mis à jour. Si le logiciel indique un point d'exclamation en orange à côté du solde, cela veut dire qu'une modification rétroactive a été faite. Si la modification est involontaire, conservez le solde. Si c'est volontaire, supprimez la ligne de solde afin que le solde "actuel" soit mis à jour.
- Le menu déroulant "Périodicité des comptes-rendus" permet de choisir la périodicité du compte-rendu pour chaque propriétaire (périodicité mensuelle, trimestrielle, semestrielle ou annuelle). En cliquant sur "Modifier la période", vous pouvez définir une période spécifique pour la génération d'un compte rendu. Dans ce cas, prenez garde à ce que les comptes-rendus ne se chevauchent pas et qu'il n'y ait pas de "trous".
- Le bouton "Générer le compte-rendu" n'apparaît qu'à la fin de la période de gestion. Vous pouvez forcer la génération du compte-rendu, par exemple pour clore un mandat de manière anticipée.
- Le détail de toutes les opérations sur le compte de gestion d'un propriétaire est proposé au menu "Rapports - Balance des mandants", en cliquant sur "Exporter" à droite de la ligne du solde de chaque propriétaire.
Acomptes, avances
- Indiquez la date du versement et le montant, puis cliquez sur le bouton "Ajouter". Un courrier d'avis de versement est alors proposé en cliquant sur l'icône "Avis de versement".
- Le ou les acomptes seront automatiquement déduits du prochain compte-rendu de gestion. Important : si vous renseignez un acompte de manière rétroactive, cet acompte ne modifiera pas les comptes-rendu déjà générés. Il faut d'abord supprimer le ou les comptes-rendus impactés, ajouter l'acompte avec la date rétroactive, puis générer à nouveau le ou les comptes-rendus.
Honoraires de gestion
- Assiette de calcul des honoraires (au choix) :
- Encaissements (montant mensuel des encaissements reçus du locataire ou de la CAF)
- Appels loyer nu + charges (quittancement total soit montant mensuel des appels des loyers nu + provisions de charges + charges exceptionnelles)
- Appels loyer nu (quittancement du montant mensuel des appels des loyers nu uniquement)
- Honoraires forfaitaires (montant forfaitaire mensuel par bien)
- Pas d'honoraires
- Pourcentage des honoraires de gestion : pourcentage TTC appliqué sur l'assiette de calcul. Si l'agence n'est pas soumise à la TVA, utilisez le montant HT. Pour les honoraires forfaires, un montant mensuel est facturé pour chaque bien en gestion.
- Calcul mensuel des honoraires pour chaque local en gestion. Les honoraires basés sur les encaissements sont ajoutés aux honoraires du mois d'encaissement, les honoraires basés sur le quittancement sont ajoutés aux honoraires du mois de l'appel.
- Facturation automatique en fin de mois des honoraires sur le compte de gestion du propriétaire. Par exemple les honoraires d'octobre sont prélevés sur le compte de gestion le 30 octobre.
Modifier une charge d'honoraires :
- Les charges d'honoraires sont mises à jour au fur et à mesure par le logiciel. Par exemple, si vous modifiez un paiement existant, les honoraires seront automatiquement recalculés. A noter que seuls les honoraires des 3 derniers mois sont recalculés.
- Si vous modifiez manuellement une charge d'honoraires, par exemple pour une remise exceptionnelle, veillez à cocher la case "Figer les honoraires". Vos modifications seront conservées.
- Si vous modifiez une charge d'honoraires déjà facturée, la mise à jour du compte-rendu de gestion n'est pas automatique. Il faut supprimer le compte-rendu de gestion, puis le générer à nouveau.
- Régularisations : une régularisation des charges en faveur du locataire diminue le montant des encaissements (donc des honoraires calculés sur les encaissements) ; une régularisation en faveur du propriétaire augmente le montant des encaissements (donc des honoraires calculés sur les encaissements) ; les régularisations ne sont pas prises en compte dans l'assiette du quittancement.
- Charges exceptionnelles : les charges exceptionnelles peuvent être prises en compte pour le calcul des honoraires (option "Inclure les charges exceptionnelles" dans les préférences de gérance).
- Pour ajouter un avoir, au menu "Charges et frais" ajoutez une charge de la manière suivante :
- Libellé : "Avoir sur honoraires de gestion"
- Local : Choisir dans la liste
- Type de charge : Charge déductible - Frais d’administration et de gestion
- Montant : Montant négatif TTC de l'avoir
- Date d'acquittement : Date à laquelle vous souhaitez appliquer l'avoir
- Facturation au propriétaire : Oui
- Figer les honoraires : Cochez
- L'avoir sera pris en compte dans le prochain compte-rendu de gestion (en fonction de la date d'acquittement renseignée)
- Pour répartir un avoir sur plusieurs mois, dupliquez la charge précédemment créée et ajustez le montant de l'avoir pour chaque mois.
Assurance Loyers Impayés
- Au menu "Contrats", laissez le champ " Assurance loyers impayés" à 0 (voir le paragraphe suivant)
- Au menu "Charges et frais", ajoutez une charge libellée "Cotisation annuelle GLI", de type "Charge déductible : Primes d'assurance" et au champ "Facturation au propriétaire" choisir "Oui" : la cotisation sera automatiquement retirée du compte de gestion du propriétaire
- Au menu "Contrats", mettez pourcentage à facturer au propriétaire au champ " Assurance loyers impayés". Ce pourcentage inclut vos éventuels frais de gestion de la GLI. L'assiette de calcul est le montant mensuel du loyer nu + charges.
- Tous les mois, une charge d'assurance est automatiquement ajoutée au menu "Charges et frais" pour tous les contrats concernés. Ces charges sont automatiquement déduites des comptes de gestion des propriétaires. Les écritures suivantes ne sont pas prises en compte dans le calcul des cotisations : les régularisations des charges, les charges exceptionnelles et les retenues sur le dépôt de garantie.
- Un rapport à l'attention de l'assureur est disponible au menu "Rapports - Primes GLI". Ce rapport récapitule les primes mensuelles à reverser à l'assureur, hors frais de gestion. A noter : chaque assureur a un format spécifique pour les bordereaux GLI, il sera sans doute nécessaire d'adapter le bordereau en fonction de l'assureur.
- Si les primes mensuelles sont réglées à l'assureur avec le compte "Gestion" de l'agence, pour chaque virement des cotisations à l'assureur, au menu "Outils - Banque", ajoutez une opération de type "Décaissement divers" avec le montant versé.
- En cas de sinistre, pour renseigner les indemnités reçues de l'assurance : créez un nouveau loyer pour le local concerné et entrez le montant de l'indemnité avec un paiement de type "Recette". Evitez de renseigner l'indemnité sur les loyers en retard, car cela faussera le compte du locataire, qui reste toujours redevable des impayés.
- Si le propriétaire n'a pas souscrit d'assurance, au menu "Contrats" laissez simplement le champ "Assurance loyers impayés" à 0.
Honoraires de location, frais d'agence
Pour facturer des honoraires, à la page d'accueil du logiciel, au dessus du tableau de bord, cliquez sur le bouton "Ajouter des honoraires de location". Une fenêtre s'ouvre avec une liste déroulante de locataires, choisissez le locataire concerné par les honoraires. Le logiciel calcule alors les honoraires : modifiez si nécessaire les montants à facturer, puis cliquez sur le bouton "Facturer".
- Pour les honoraires à régler par le locataire : au menu "Loyers et paiements", les "frais d'agence" sont facturés sur le compte du locataire, sous la forme d'un loyer "Honoraires de location" avec une charge exceptionnelle. Vous pouvez générer un avis d'échéance (icône "Appel de loyer") et un reçu de paiement (icône "Quittance de loyer") après avoir renseigné le règlement du locataire.
Remarque : pour modifiez le montant des honoraires, cliquez sur le loyer d'honoraires et modifiez le montant de la charge exceptionnelle. Mais ne changez pas le libellé du loyer qui doit toujours commencer par "Honoraires de location". - Pour les honoraires à régler par le propriétaire : au menu "Charges et frais", une charge d'honoraires est créée par le logiciel avec le libellé "Honoraires de location + Nom du locataire". Cette charge est automatiquement déduite du compte de gestion du propriétaire.
Remarque : pour modifier le montant des honoraires, cliquez sur la charge d'honoraires, modifiez le montant et enregistrez.
Dépôt de garantie
- Entrée du locataire : l'enregistrement d'un dépôt de garantie est automatique lorsque vous créez un nouveau contrat et que vous indiquez le montant du dépôt de garantie. Si aucune date de versement n'est précisée, le logiciel considère que le dépôt de garantie est versé à l'entrée du locataire. Un reçu pour le locataire est disponible au menu "Contrats".
- Sortie du locataire :
- Au menu "Contrats" (icône "Sortie du locataire"), après avoir indiqué la date de sortie du locataire, indiquez les éventuelles retenues sur de dépôt de garantie.
- Il est important de renseigner la date effective de restitution du dépôt de garantie, afin que ce versement soit intégré dans le compte de gestion. Même si une retenue est faite sur l'intégralité du dépôt de garantie, il faut indiquer la date de restitution qui sera alors la date de transfert au propriétaire.
- Versement au propriétaire : au menu "Outils - Préférences - Gérance" choisissez si le dépôt de garantie est "Conservé par l'agence" ou "Versé au propriétaire". Ce réglage est modifiable pour chaque contrat. Si l'agence conserve le dépôt de garantie, le dépôt de garantie ne sera pas versé sur le solde de gestion du propriétaire et ne sera pas réclamé au propriétaire à la sortie du locataire.
- Cas particuliers :
- Versement direct au propriétaire : si le locataire verse directement le dépôt de garantie au propriétaire sans passer par l'agence : au menu "Contrats", au champ "Dépôt de garantie" sélectionnez le mode de règlement "Règlement direct propriétaire" et au champ "Conservation du dépôt de garantie" sélectionnez "Versé au propriétaire". A la sortie, si le propriétaire rembourse directement le locataire sans passer par l'agence, au champ "Restitution dépôt de garantie" sélectionnez le mode de règlement "Règlement direct propriétaire".
- Reprise d'un mandat : si l'agence reprend un mandat d'une autre agence, au champ "Dépôt de garantie" :
- si le DG est conservé par l'agence, indiquez la date de transfert des DG sur le compte bancaire,
- si le DG a été versé au propriétaire, indiquez la date d'entrée du locataire. - Changement de logiciel : indiquez les dates réelles de versement, en précisant si le DG est conservé par l'agence.
- Rapport : Dépôts de garantie : Au menu "Rapports - Balance des mandants", en cliquant sur le lien bleu "Rapport dépôts de garantie", la liste des dépôts de garantie détenus est présentée, en distinguant ceux qui sont détenus par l'agence et ceux qui sont remis au propriétaire.
Comment saisir les opérations courantes ?
- Date de règlement : indiquez toujours la date qui apparait sur votre relevé bancaire (par exemple un virement reçu le 30 juin pour le loyer de juillet doit être entré au 30 juin, un versement à un propriétaire que vous initiez le 30 juin, mais qui apparait sur votre compte bancaire le 01 juillet doit être entré au 01 juillet).
- Mode de règlement : pour faciliter vos vérifications, indiquez le mode de règlement (chèque, virement, …). N'utilisez "Aucun règlement", "Versement direct propriétaire" ou "Honoraires" que pour les cas spécifiques indiqués dans le tableau récapitulatif ci-dessous.
- Dépôt de garantie : au menu "Contrats", veillez à systématiquement indiquer la date de versement et restitution du dépôt de garantie. Même si une retenue est faite sur l'intégralité du dépôt de garantie, il faut indiquer la date de restitution qui sera alors la date de transfert au propriétaire. Si aucune date de versement n'est indiquée, le logiciel considère que le dépôt est versé à la date d'entrée. Si aucune date de restitution n'est indiquée, le logiciel considère que le dépôt n'est pas restitué. Au champ "Conservation du dépôt de garantie" indiquez si le dépôt de garantie est conservé par l'agence ou versé au propriétaire.
- Oublis et correctifs : en cas d'erreur ou d'omission, si vous entrez ou modifiez rétroactivement un encaissement ou un décaissement alors que le compte de gestion a déjà été généré sur la période en question, le compte de gestion ne sera pas modifié rétroactivement. Il est conseillé de supprimer le compte de gestion, et de le générer à nouveau, en reprenant le montant qui a déjà été versé au propriétaire.
| Opération | Menu | Mode de règlement à sélectionner | Impact compte locataire | Impact compte de gestion propriétaire | Impact Banque | Impact Grand Livre |
| Règlement reçu du locataire ou de la CAF par l'agence (cas normal) | Loyer Contrat (DG) | Virement, chèque,…, ou indéterminé (-) | Oui | Oui | Oui | Oui, journal BQ |
| Règlement reçu directement par le propriétaire sans passer par l'agence | Loyer Contrat (DG) | Règlement direct propriétaire | Oui | Non | Non | Non |
| Paiement d'une charge par l'agence pour le compte du propriétaire | Charge | Virement, chèque,…, ou indéterminé (-) | Uniquement les charges locatives | Oui (mettre le champ "Facturation au propriétaire" à "Oui" ) | Oui | Oui, journal BQ |
| Charge sans encaissement : décompte du syndic, déduction fiscale… | Charge | Aucun règlement | Uniquement les charges locatives | Non (le champ "Facturation au propriétaire" doit être mis à Non) | Non | Oui si refacturation au propriétaire, journal OD |
| Charge réglée directement par le propriétaire | Charge | Règlement direct propriétaire | Uniquement les charges locatives | Non (le champ "Facturation au propriétaire" doit être mis à Non) | Non | Non |
| Facturation d'honoraires au propriétaire | Charge | Honoraires (automatique) | Non | Oui | Non | Oui, journal OD |
| Versement au propriétaire | Compte de gestion | Virement, chèque,…, ou indéterminé (-) | Non | Oui | Oui | Oui, journal BQ |
| Régularisation / Retenue du DG (opérations créées automatiquement) | Loyer/Contrat | Aucun règlement (automatique) | Oui | Oui | Non | Oui, journal OD Non si retenue DG |
| Régularisation du solde de gestion du propriétaire (pour compenser une erreur) | Compte de gestion | Aucun règlement | Non | Oui | Non | Oui, journal OD |
| Versement d'honoraires sur le compte principal / Frais bancaires | Outils - Banque | Virement, chèque,…, ou indéterminé (-) | Non | Non | Oui | Oui, journal BQ |
| Frais généraux sans impact bancaire | Outils - Banque | Aucun règlement | Non | Non | Non | Non |
- Reprise de comptabilité Si vous êtes déjà en activité et que vous changez de logiciel, il est conseillé de faire une reprise de la comptabilité des mandants en commençant au 1er janvier de l'année en cours :
- Le solde bancaire du compte de gestion est à indiquer au menu "Outils - Banque", à la ligne "Solde initial" au 1er
- Le solde des bailleurs est à indiquer au menu "Compte de gestion", à la ligne "Solde initial" au 1er janvier (à faire pour chaque bailleur, par défaut le solde est à 0). Le solde est à indiquer hors dépôt de garantie.
- Pour les locataires présents au 1er janvier :
- Au menu "Contrats" : entrez les locataires avec leur date d'entrée réelle (donc avant le 1er janvier). Seuls les loyers de l'année en cours seront générés. Pensez à indiquez le montant du dépôt de garantie, la date réelle de versement du dépôt (donc avant le 1er janvier) et si c'est le propriétaire ou l'agence qui conserve le dépôt.
- Pour un solde négatif au 1er janvier, un loyer d'arriérés est à ajouter.
- Pour un solde positif au 1er janvier, il suffit d'ajouter un paiement sur n'importe quel loyer, de la valeur du solde avec une date de paiement au 31 décembre de l'année précédente.
- Mandat pris en gestion avec un locataire déjà en place Commencez par entrer le contrat en suivant la procédure de reprise d'un locataire en place. Ensuite, pour le dépôt de garantie :
- Si le propriétaire conserve le dépôt de garantie : au menu "Contrats", au champ "Dépôt de garantie" sélectionnez le mode de règlement "Règlement direct propriétaire" et au champ "Conservation du dépôt de garantie" sélectionnez "Versé au propriétaire".
- Si le propriétaire verse le dépôt de garantie à l'agence : positionnez la date de versement de dépôt de garantie à la date où le propriétaire vous fait le versement, et au champ "Conservation du dépôt de garantie" sélectionnez "Conservé par l'agence".
- Résiliation du mandat de gestion
- Si la fin du mandat de gestion coïncide avec le départ d'un locataire, suivez la procédure de sortie d'un locataire et choisissez le sort du dépôt de garantie.
- Si le locataire reste en place à l'issue du mandat de gestion, suivez la procédure de sortie d'un locataire à la date de fin du mandat. Si le dépôt de garantie est détenu par l'agence, afin que ce montant soit restitué au propriétaire, au menu "Contrats", renseignez une "Retenue pour dégradations" pour la totalité du montant du dépôt et au champ "Restitution dépôt de garantie" indiquez la date de fin du mandat : le compte de gestion du propriétaire sera alors crédité de la totalité du dépôt de garantie.
- Charge non récupérable réglée directement par le locataire
- Il peut arriver qu'un locataire règle une dépense pour le compte du propriétaire, par exemple pour des petits travaux en urgence ou pour un achat de petite valeur. Dans ce cas, il faut rentrer 2 opérations dans le logiciel :
- Au menu "Loyers et paiements", ajoutez un paiement du montant de la dépense (par exemple 100€) avec comme mode de règlement "Règlement direct propriétaire", et précisez au champ "Message avis/quittance" : "Prise en compte des 100€ réglés pour la dépense xyz".
- Au menu "Charges et frais", ajoutez une charge déductible d'un montant de 100€, avec "Facturation au propriétaire" à "Non" et avec comme mode de règlement "Règlement direct propriétaire".
- En procédant ainsi, les honoraires ne seront pas impactés. Et le montant réglé par le locataire sera déduit de son compte locatif.
- Mode de règlement "Aucun règlement"
- Ce mode de règlement correspond à des situations particulières, où il n'y a pas eu de mouvement sur le compte bancaire, par exemple pour le règlement d'un loyer suite à une retenue sur le dépôt de garantie, ou pour une saisie de décompte du syndic.
- "Aucun règlement" impacte : le compte du locataire, le rapport des paiements, le rapport des revenus et dépenses, le rapport déclaration fiscale, le compte de gestion, la balance des mandants, la pointe de gestion, le grand livre, la balance générale.
- "Aucun règlement" n'impacte pas : la banque, le rapprochement bancaire.
- Mode de règlement "Règlement direct propriétaire"
- Ce mode de règlement est à utiliser lors qu'un encaissement est réalisé directement par le propriétaire ou qu'une dépense est réglée directement par le propriétaire.
- Un "règlement direct propriétaire" impacte : le compte du locataire, le rapport des paiements, le rapport des revenus et dépenses, le rapport déclaration fiscale.
- Un "règlement direct propriétaire" n'impacte pas : le compte de gestion, la balance des mandants, la pointe de gestion, la banque, le rapprochement bancaire, le grand livre, la balance générale.
Balance des fonds mandants - Pointe de gestion
Le logiciel propose deux rapports pour vos déclarations aux caisses de garantie. Ces rapports représentent le cumul des sommes dues aux propriétaires et les dépôts de garantie conservés par l'agence, c'est-à-dire les fonds qui n'appartiennent pas à l'agence.
La balance des fonds mandants (menu "Rapports - Balance des mandants") présente le solde de chaque propriétaire en fin de mois, en séparant les soles créditeurs, les soldes débiteurs et les dépôts de garantie détenus par l'agence. Pour compléter l'attestation des fonds mandants demandée par votre caisse de garantie, sélectionnez le mois de décembre de l'année passée, puis relevez la ligne "Total Mandants Propriétaires", colonne "Crédit (DG inclus)". Ce montant inclut les dépôts de garantie détenus par l'agence.
La pointe de gestion (menu "Rapports - Pointe de gestion"), aussi appelée pointe de trésorerie mandants ou attestation mensuelle de pointe, correspond au cumul maximum des sommes dues aux propriétaires et des dépôts de garantie conservés par l'agence. La date à laquelle le maximum a été atteint est indiquée.
Pour que les calculs soient justes, vérifiez que :
- Les comptes de gestion de tous les propriétaires (actifs et archivés) sont à jour. Les versements aux propriétaires sont renseignés. Pour les propriétaires archivés, le solde de gestion final doit être à 0 et tous les contrats terminés.
- Les dates des règlements des locataires et des versements aux propriétaires correspondent à ce qui apparait sur votre relevé bancaire.
- Au menu "Contrats", les dates de versement et de restitution des dépôts de garantie sont renseignées.
- Vous avez indiqué si l'agence conserve ou non les dépôts de garantie.
- Les honoraires et les dépenses facturés aux propriétaires sont déduits de la balance et de la pointe.
- Pour la pointe, seuls les soldes créditeurs sont pris en compte.
- Les propriétaires "archivés" sont inclus dans le calcul.
- Les propriétaires gérés "en nom propre" ne sont pas inclus dans le calcul.
- Les dépôts de garantie conservés par l'agence sont compris dans solde.
- Dépôt de garantie : les dépôts de garantie conservé par l'agence ne sont pas inclus sur le compte de gestion, mais peuvent être inclus dans la balance des mandants en fonction de vos réglages. Par défaut, le balance des mandants propriétaires n'inclut pas les dépôts de garantie. Ce comportement est paramétrable au menu "Outils - Préférences", onglet "Gérance", en cochant l'option "Balance des mandants prop. Inclure les DG conservés par l'agence".
- Opération dans le futur : un encaissement (paiement d'un loyer) ou un décaissement (règlement d'une charge) dans le futur est inclus sur le compte de gestion, mais pas dans la balance des mandats.
- Avoirs locataire : si vous avez désactivé la prise en compte des avoirs dans le compte de gestion, les avoirs des locataires ne sont pas inclus dans le compte de gestion, mais sont toujours inclus dans la balance des mandants (car ces avoirs sont sur le compte bancaire de gestion).
- Pour le calcul de la pointe de gestion, les honoraires sur encaissements sont déduits dès le jour de l'encaissement, alors que sur le grand livre ces honoraires sont déduits au dernier jour du mois.
- Pour le calcul de la pointe de gestion, le statut créditeur ou débiteur d'un mandant est pris au jour le jour, tandis que pour le grand livre, c'est le statut créditeur ou débiteur au 31/12 qui est pris en compte.
Grand Livre - Balance Générale - Extrait de Compte
Au préalable, complétez le solde bancaire au menu "Outils - Banque" (voir le chapitre Banque).
Le plan comptable correspond à une activité de gestion locative, et utilise les comptes suivants :
- 165 : Dépôts de garantie détenus par l'agence
- 181 : Anomalies relevées par le logiciel sur le compte de gestion. Le plus souvent, il s'agit d'opérations qui ont été ajoutées après coup sur une période de gestion clôturée (c’est-à-dire une période où le compte rendu de gestion est déjà généré). Il faut vérifier le compte de ces propriétaires pour voir d'où vient l'erreur. Il peut aussi s'agir d'une date de versement/restitution du DG manquante, d'un mouvement avec un mode de règlement "Aucun règlement", du solde bancaire non complété en fin d'exercice...
- 186 : Dépenses non affectées aux mandants (frais bancaires, autres dépenses...).
- 411 : Mandants propriétaires, avec séparation des comptes créditeurs 411200 et des comptes débiteurs 411210
- 418 : En début d'exercice, une écriture automatique "A nouveaux" sur le compte "418200 Honoraires à établir" vient équilibrer la balance au 01/01 et une OD au 01/01 est ajoutée vers le compte 706120 pour transférer les honoraires non versés.
- 545 : Banque(s), comptes 545220 à 545224
- 706 : Le compte "706120 Honoraires de gestion et de location" est crédité des honoraires TTC et des cotisations "GLI groupe". Ce compte est débité/crédité des versements vers/depuis le compte de l'agence.
Remarque : ces exports ne sont pas adaptés aux SCI, le plan comptable à utiliser pour les SCI étant différent.
Gestion des propriétaires
- Ajouter un propriétaire : à la page d'accueil du logiciel ("Tableau de bord"), cliquez sur le bouton "Ajouter un propriétaire", puis renseignez les informations relatives au propriétaire et enregistrez. Vous pourrez ensuite modifier ces informations en sélectionnant le propriétaire à l'aide de la liste déroulante en haut de l'écran, puis en allant au menu "Outils - Préférences", onglet "Bailleur/SCI".
- Archiver un propriétaire : un propriétaire archivé est présent dans le logiciel, mais n'apparait pas dans la liste des propriétaires. Les propriétaires archivés ne sont pas pris en compte dans les rappels du tableau de bord (sauf sur les graphiques d'encaissement).
- Pour archiver un propriétaire : sélectionnez le propriétaire, puis au menu "Outils - Préférences", onglet "Bailleur", cliquez sur "Archiver ce propriétaire".
- Pour afficher les propriétaires archivés : au menu "Outils - Préférences", onglet "Gérance", cochez "Afficher les propriétaires archivés", puis enregistrez.
- Pour "désarchiver" un propriétaire : au menu "Outils - Corbeille", cliquez sur "Corbeille propriétaires" (lien bleu en bas de l'écran), la liste des propriétaires supprimés et archivés s'affiche, choisissez le propriétaire à désarchiver. - Supprimer un propriétaire : un propriétaire supprimé est placé dans la corbeille, son historique de gestion n'est plus accessible et ce propriétaire n'est plus pris en compte dans les différents rapports. Pour supprimer un propriétaire : sélectionnez le propriétaire, puis au menu "Outils - Préférences", onglet "Bailleur", cliquez sur "Supprimer ce propriétaire".
- Tri de la liste des propriétaires : au menu "Outils - Préférences", onglet "Gérance" plusieurs options sont proposées pour le tri des propriétaires : par ordre alphabétique, par référence interne ou par ordre de création.
- Astuce pour trier les propriétaires par nom de famille : choisissez le tri par référence interne, et par exemple pour le propriétaire "M. et Mme Jean DUPOND" indiquez "DUPOND" au champ "Référence interne" au menu "Outils - Préférences", onglet "Bailleur". - Changer un local/locataire/contrat de propriétaire : au menu "Outils - Préférences", onglet "Réglages - Réglages avancés" cliquez sur "Changer un local/locataire/contrat de propriétaire". Un tableau permet de choisir un nouveau propriétaire pour chaque local. Toutes les données associées à ce local (locataires, contrats, loyers, charges) seront transférées.
- Mailing à tous les propriétaires : au menu "Outils - Préférences", onglet "Bailleur/SCI", cliquez sur le lien bleu "Mailing aux propriétaires" en bas de la page. Une fenêtre apparait pour entrer le titre du mailing, ainsi que le texte à envoyer ; le trombone permet d'ajouter jusqu'à 5 pièces jointes, dans la limite de 10 Mo.
- Export de la liste des propriétaires : au menu "Outils - Préférences", onglet "Bailleur/SCI", cliquez sur le lien bleu "Export des propriétaires" en bas de la page.
Propriétaire "en nom propre"
Au menu "Outils - Préférences", onglet "Bailleur/SCI", cochez la case "Gestion en nom propre" pour les propriétaires gérés sans mandat. Ce mode de gestion entraine les changements suivants :
- Les coordonnées du bailleur sont utilisées pour tous les courriers, les contrats, les quittances…
- Les mouvements de ce propriétaire (encaissements de loyer, versements…) ne sont pas pris en compte dans la balance des mandants, la pointe de gestion, le grand livre, la balance générale…
- L'import et le rapprochement bancaires sont possibles, mais ne concernent que ce propriétaire (pas d'impact sur le compte "gestion" de l'agence).
Banque (suivi du compte bancaire)
Ce menu donne une vue globale des encaissements et des décaissements sur le compte de gestion : toutes les opérations connues du logiciel sont répertoriées, c'est-à-dire vos saisies manuelles et les opérations issues de l'import et de la synchronisation bancaire. Ce menu indique aussi le solde bancaire calculé par le logiciel : normalement, ce solde calculé doit être égal au solde de votre relevé bancaire.
Le menu Banque permet aussi d'ajouter des mouvements qui ne sont pas liés à un propriétaire en particulier, notamment :
- Les versements d'honoraires sur le compte principal
- Les frais bancaires sur le compte de gestion
Solde de fin d'année : tous les ans, indiquez le solde du compte bancaire au 31 décembre. En bas du tableau des mouvements, modifiez la ligne "Solde au 31/12" puis entrez le montant indiqué sur votre relevé bancaire en fin d'année.
Le logiciel utilise le solde initial et le solde de fin de d'année comme point de départ pour le calcul du solde bancaire.
Bon à savoir :
- Rapprochement bancaire : pour vérifier la cohérence entre les opérations du logiciel et vos relevés bancaires, utilisez le menu "Outils - Rapprochement bancaire".
- Plusieurs comptes bancaires : si vous utilisez plusieurs comptes bancaires, commencez par définir les comptes au menu "Outils - Import bancaire". Le menu "Banque" présente une vue agrégée de tous vos comptes : toutes les opérations sont rassemblées, et le solde bancaire correspond au solde calculé de tous vos comptes. Pour isoler les opérations d'un compte en particulier, tapez le nom du compte dans la case juste en dessous du titre de la colonne "Mode de règlement".
- Le menu Banque ne doit pas être utilisé pour renseigner des opérations liées aux propriétaires et aux locataires. Pour rappel : les encaissements de loyer sont à renseigner au menu "Loyers et paiements", les dépenses liées aux lots sont à ajouter au menu "Charges et frais", les versements aux propriétaires sont à ajouter au menu "Compte de gestion".
- Ecritures sans impact sur la trésorerie : le deuxième tableau du menu "Outils - Banque" liste les opérations qui n'apparaissent pas sur votre compte bancaire (par exemple les honoraires de gestion qui sont facturés mensuellement au propriétaire via le comte de gestion).
Fichier de virement SEPA (béta)
Pour le règlement des propriétaires, le logiciel génère un fichier de virement au format SEPA XML. Ce fichier est à charger sur le site en ligne de votre banque. Cette fonctionnalité est proposée sur la version "Gestion Locative Facile" en ligne.
La procédure est la suivante :
- Renseignez les IBAN : pour chaque propriétaire, au menu "Outils - Préférences", onglet "Bailleur/SCI" entrez l'IBAN et le titulaire du compte ; il n'est pas nécessaire de compléter le BIC, qui n'est plus obligatoire pour les virements. L'IBAN du gestionnaire est à entrer au menu "Outils - Préférences", onglet "Gérance" (à l'onglet "Courriers", cochez au préalable la case "Afficher le RIB").
- Indiquez les virements aux propriétaires : pour chaque propriétaire, au menu "Compte de gestion", versez un acompte ou générez un compte rendu de gestion avec versement au propriétaire. Le champ "Mode de règlement" doit être "Virement".
- Générez le fichier de virement : au menu "Outils - Banque", cliquez sur le lien bleu "Fichier de virement SEPA" en haut de la page. La liste des virements des 7 derniers jours est affichée, en correspondance avec l'étape précédente. Cochez ou décochez les virements que vous souhaitez inclure dans le fichier d'ordres. Les virements déjà traités dans un fichier précédent sont notés "Traité" à la colonne "Ajouter". Cliquez sur le bouton "Fichier SEPA" afin de générer le fichier, qui sera chargé dans votre répertoire "Téléchargements", sous le nom "VirSEPA_date.xml"
- Exécutez le fichier de virement : sur le site de votre banque en ligne, chargez le fichier de virement depuis votre répertoire "Téléchargements", en suivant la procédure indiquée par votre banque. Si nécessaire, contactez votre chargé de compte bancaire pour activer les virements SEPA XML.
- Cette fonctionnalité "béta" est nouvelle, vérifiez soigneusement les montants lors de la transmission à votre banque. Certaines banques proposent un bordereau de remise que vous pouvez consulter avant de lancer les virements.
- Si vous avez plusieurs comptes (compte gestion et compte séquestre par exemple), les comptes et les IBAN sont à renseigner au menu "Outils - Import bancaire", en cliquant sur le lien bleu "gérer la liste des comptes". Il faudra générer un fichier de virement séparé pour chaque compte. Lorsque vous enregistrez un règlement au propriétaire, pensez à sélectionner le compte concerné au champ "Mode de règlement".
Rapprochement bancaire (pointage)
Le rapprochement bancaire est un contrôle de concordance entre les opérations du logiciel et vos relevés bancaires. En d'autres termes, il s'agit d'associer chaque opération présente dans le logiciel avec un mouvement du relevé bancaire. Il est conseillé de faire un rapprochement au moins une fois par mois, avant de générer les comptes-rendus de gestion. Vous pourrez ainsi détecter d'éventuels écarts au fil de l'eau.
Pour faire un rapprochement, suivez les étapes suivantes :
- Au menu "Outils - Import bancaire", commencez par importer ou synchroniser les opérations du mois. Cette étape est optionnelle, car le logiciel permet de faire un pointage "manuel". Mais pour gagner du temps et pour faciliter le rapprochement, il est fortement conseillé de commencer par un import ou de paramétrer une synchronisation bancaire.
- Au menu "Outils - Rapprochement bancaire" :
- Cliquez sur le bouton "Nouveau rapprochement", puis entrez la période pour le rapprochement (en général un mois calendaire comme vos relevés bancaires), et le solde initial et final indiqué sur votre relevé bancaire.
- Dans le tableau "Opérations présentes dans le logiciel", toutes les opérations du logiciel ayant un impact sur la trésorerie sont listées pour la période définie (pour information, ce sont les mêmes opérations qu'au menu "Outils - Banque").
- A la colonne "Libellé logiciel / Pointage relevé bancaire", sélectionnez le mouvement bancaire à pointer dans la liste déroulante "--Pointer--", en fonction de la concordance du montant, de la date et des libellés. L'opération du logiciel est alors rapprochée (pointée, associée) au mouvement du relevé bancaire.
- Et ainsi de suite pour toutes les lignes du tableau.
- S'il manque une opération dans le logiciel, par exemple un règlement que vous avez oublié d'entrer dans le logiciel, enregistrez le rapprochement en cours, entrez le règlement au menu "Loyers et paiements", puis reprenez le rapprochement.
- Une fois que vous avez pointé toutes les opérations possibles, il faut expliquer les éventuels écarts au champ "Commentaire sur les écarts" : par exemple, une remise de chèque qui n'apparait pas encore sur le relevé bancaire. Pour vous aider, cochez la case "Masquer les opérations pointées".
- Enfin, en cliquant sur PDF, un état de rapprochement bancaire est proposé. Cet état reprend l'ensemble des données relatives au pointage que vous avez réalisé. Cliquez sur "Enregistrer" afin de conserver cet état qui pourra être demandé par votre caisse de garantie.
- Opérations groupées : un mouvement bancaire peut correspondre à plusieurs opérations dans le logiciel. Par exemple, si la CAF verse les allocations de plusieurs locataires en un seul virement, il faudra sélectionner plusieurs fois la ligne CAF du relevé bancaire.
- Pointage manuel : le pointage manuel est à utiliser si vous n'avez pas importé le relevé bancaire. Dans ce cas, il faut imprimer votre relevé bancaire, marquer les opérations rapprochées sur le relevé et dans le logiciel choisir "Pointage manuel". Le pointage manuel peut aussi être utilisé pour grouper certaines opérations que vous ne pouvez pas pointer directement : vous devez alors vérifier que les montants correspondent et expliquer chaque pointage manuel au champ "Commentaire sur les écarts".
- Opérations ajoutées à partir de l'import bancaire : si vous ajoutez un paiement ou une charge directement depuis la page d'import bancaire, cette opération sera déjà pointée.
- Opérations non concernées par le rapprochement : seules les opérations qui apparaissent sur le relevé bancaire sont à rapprocher (par exemple paiement d'un loyer par un locataire, versement à un propriétaire…). Les autres opérations n'ont pas à apparaitre sur le rapprochement (par exemple, les honoraires de gestion facturés au propriétaire via le compte de gestion ne sont pas à rapprocher).
Si le paragraphe "Historique des rapprochements" n'apparait pas, cliquez sur "Afficher l'historique des rapprochements".
Préférences de gérance
Coordonnées de l'agence : les coordonnées de l'agence sont utilisées pour les courriers à destination des locataires et des propriétaires. Ces coordonnées sont aussi utilisées pour la génération des baux. Les numéros de RCS et TVA sont à indiquer au champ "Infos légales".
Pour faire apparaitre les coordonnées du propriétaire au lieu de celles de l'agence, cochez "Gestion en nom propre" aux préférences "Bailleur/SCI".
Préférences de gestion :
- Honoraires de gestion : pourcentage TTC par défaut pour calculer les honoraires de gestion. Ce pourcentage est personnalisable pour chaque contrat au menu "Contrats". Pour les honoraires forfaitaires, indiquez le montant mensuel TTC des honoraires par bien en gestion.
- Base de calcul des honoraires : assiette utilisée par défaut pour calculer les honoraires de gestion. Cette assiette est personnalisable pour chaque contrat au menu "Contrats". Voir le chapitre "Honoraires de gestion" pour plus de détails sur le calcul des honoraires de gestion.
- Libellé des honoraires : libellé utilisé pour la création des charges d'honoraires. Si vous choisissez "Honoraires de gestion", les honoraires affichés dans les comptes-rendus de gestion seront par exemple : "Honoraires de gestion janvier 2025".
- Libellé de l'assurance loyers impayés : libellé utilisé pour la création des charges d'assurance.
- Taux de TVA : taux de TVA pour les honoraires de gestion et l'assurance loyers impayés. Si l'agence n'est pas soumise à la TVA indiquez 0.
- Périodicité des comptes-rendus : périodicité par défaut pour les comptes-rendus de gestion. La périodicité est mensuelle, trimestrielle, semestrielle ou annuelle. La périodicité est personnalisable pour chaque propriétaire au menu "Compte de gestion".
- Dépôt de garantie : choisissez "Conservé par l'agence" ou "Versé au propriétaire". Ce réglage est commun pour tous les propriétaires. Si l'agence conserve le dépôt de garantie, le dépôt de garantie ne sera pas versé sur le solde de gestion du propriétaire et ne sera pas réclamé au propriétaire à la sortie du locataire. A noter que le logiciel prend en compte les éventuelles retenues sur le dépôt de garantie (à renseigner au menu "Contrats" icône "Sortie du locataire").
- Recalculer les honoraires : recalcul de tous les honoraires pour le propriétaire sélectionné.
FAQ Pratique
Sommaire :
- Gérer les proprietaires
- Renseigner l'historique des paiements d'un locataire
- Ajouter un locataire avec un solde d'arriérés impayés
- Reprise d'un locataire en place
- Déductions spécifiques : Robien, Borloo, Besson, Cosse, Scellier, Pinel, Duflot
- Sortie d'un locataire et solde de tout compte
- Masquer les locataires sortis
- Encadrement/plafonnement des loyers
- Passage d'une location vide à une location meublée
- Un loyer n'apparait pas au menu "Déclaration d'impôt" ?
- Le logiciel se trompe de date pour certains loyers ?
- Changer l'affectation d'un locataire/local/propriétaire
- Frais de retard en application de la clause pénale
- Changer la devise et masquer les centimes
- Numérotation des quittances
- Facture au lieu de Quittance
- Automatisations
- Import et Synchronisation Bancaire
- Espace en ligne pour les locataires (extranet)
- Etat des lieux numérique (smartphone/tablette)
Gérer les proprietaires
Le logiciel permet de gérer plusieurs propriétaires de manière complètement séparée, par exemple pour gérer des biens en nom propre et des biens en SCI.
- Ajouter un propriétaire : au menu "Outils - Préférences", onglet "Bailleur/SCI", en bas de la page cliquez sur "Ajouter un propriétaire"
- Supprimer un propriétaire : au menu "Outils - Préférences", onglet "Bailleur/SCI" sélectionnez le propriétaire à supprimer à l'aide de la liste déroulante en haut de l'écran, puis cliquez sur le bouton "Supprimer ce propriétaire" et confirmez. Le propriétaire est mis à la corbeille, son historique de gestion n'est plus accessible et ce propriétaire n'est plus pris en compte dans les différents rapports.
- Changer un local/locataire/contrat de propriétaire
A savoir : pour changer un local/locataire/contrat de propriétaire, allez au menu "au menu "Outils - Préférences" onglet "Réglages", chapitre "Réglages avancés", puis cliquez sur "Affectation : Changer un local/locataire/contrat de propriétaire".
Renseigner l'historique des paiements d'un locataire
- Local : à choisir dans la liste
- Locataire : à choisir dans la liste
- Loyer : "Loyer 2024"
- Période du: 01/01/2024
- au: 31/12/2024
- Loyer hors charges: 6000 € (=loyer mensuel nu x12)
- Charges: 600€ (=charges mensuelles x 12)
- Échéance : 31/12/2024
- Paiement reçu du locataire: 6600 €
- Paiement reçu le : 31/12/2024
Ajouter un locataire avec un solde d'arriérés impayés
Pour ajouter un locataire avec des impayés datant d'années antérieures, le plus simple est de créer un "loyer d'arriérés" année par année. Au menu "Loyers et paiements" cliquez sur "Ajouter un loyer", avec par exemple les valeurs suivantes :
- Local : à choisir dans la liste
- Locataire : à choisir dans la liste
- Loyer : "Arriérés 2024"
- Période du: 01/01/2024
- au: 31/12/2024
- Loyer hors charges: montant des arriérés de loyer nu
- Charges: montant des arriérés de charges
- Échéance : 31/12/2024
Vous pourrez ensuite affecter des paiements sur ces arriérés de loyer.
Reprise d'un locataire en place
Pour la reprise d'un bail en cours (par exemple lors d'un changement de propriétaire, ou lors de la reprise en gestion d'un bien), deux méthodes sont possibles.
Méthode 1, la plus facile :
- Au menu "Contrats", créez le contrat avec la date d’entrée réelle du locataire dans les lieux, renseignez la valeur actuelle du loyer et des charges, complétez les autres champs, puis enregistrez le contrat. Si nécessaire, éditez le contrat que vous venez de créer, pour préciser la date de dernière régularisation des charges ainsi que la date de dernière révision du loyer, en fonction des informations recueillies auprès du précédent gestionnaire.
- Au menu "Loyers et paiements", le logiciel a créé les loyers à compter du 1er janvier de l'année en cours. Le cas échéant, supprimez les loyers en trop.
- Au menu "Contrats", entrez le contrat avec comme date d'entrée la date de reprise du bail : en procédant de la sorte, les loyers sont créés à partir de la date de reprise du bail uniquement et le premier loyer est calculé au prorata temporis.
- Au menu "Contrats", modifiez le contrat créé, puis corrigez les dates d'entrée, de dernière révision, de dernière régularisation. Le logiciel affichera alors un message indiquant "La date d'entrée du contrat a été modifiée. Les loyers ont été re-générés à partir de la nouvelle date d'entrée." => cliquez sur le bouton "Annuler la mise à jour des loyers", pour que les loyers ne commencent qu'à partir de la reprise du bail.
- Solde négatif (arriérés de loyers) : suivez la procédure pour ajouter un loyer d'arriéré
- Solde positif (trop perçu en faveur du locataire) : au menu "Loyers et paiements", sélectionnez le premier loyer du locataire et ajoutez un paiement du montant du trop perçu (montant du solde positif) à la date de la reprise en gestion.
Masquer les locataires sortis
Pour ne pas encombrer le logiciel avec les locataires sortis, il est possible de masquer ces locataires. Ce réglage, qui conserve les locataires sortis sans les supprimer, est proposé à plusieurs endroits :
- Aux menus "Locataires" (si ce menu est activé), "Contrats", "Loyers et paiements" : à la case à cocher "Masquer les locataires sortis"
- Au menu "Outils - Préférences", onglet "Réglages" : au paragraphe "Affichage" en bas de l'écran, case à cocher " Masquer les locataires sortis"
- Les locataires sortis n'apparaissent plus dans le tableau du menu "Contrats" et du menu "Loyers et paiements" (et du menu "Locataires" si ce menu est activé).
- Les locataires sortis n'apparaissent plus dans les listes déroulantes des locataires sur tous les menus ("Loyers et paiements", "Rapports des paiements" …).
- Quel que soit le réglage choisi, les loyers des locataires sortis sont toujours pris en compte dans les rapports et dans l'aide à la déclaration fiscale.
- Il est conseillé de conserver les locataires sortis et leur contrat dans le logiciel pendant une durée de 3 ans après leur sortie. Ensuite, le logiciel permet d'anonymiser les locataires sortis, conformément au Règlement Général sur la Protection des Données (RGPD).
- Le logiciel conserve l'historique des loyers et des paiements pour tous les locataires (présents, sortis, anonymisés ou supprimés) au menu "Loyers et paiements" et dans les rapports.
Encadrement/plafonnement des loyers
L’encadrement des loyers s’applique aux grandes métropoles où l’accès au logement est difficile pour les locataires. En fonction des agglomérations, 2 règles s'appliquent pour les baux d'habitation :
- Encadrement à la relocation pour les zones dites "tendues" (voir la liste des communes concernées) : l'évolution du loyer entre 2 locataires est limitée à l'évolution de l'IRL.
- Plafonnement des loyers à Paris, Lille, Hellemmes, Lomme, Lyon, Villeubanne, Montpellier, Bordeaux, sur le territoire de l’EPT Est Ensemble et de l’EPT Plaine Commune… (voir la liste des communes concernées) : le loyer ne doit pas dépasser un "loyer de référence majoré".
- Si le logement est en zone tendue, au champ "Logement en zone tendue", sélectionnez "Oui"
- Si le logement est concerné par le plafonnement des loyers, au champ "Encadrement des loyers", sélectionnez "Oui", puis complétez les champs "Loyer de référence" et "Loyer de référence majoré" (plafond mensuel en €/m²), après avoir recueilli ces plafonds auprès de l'observatoire des loyers de la commune concernée.
- "Le loyer du logement objet du présent contrat est soumis au décret fixant annuellement le montant maximum d’évolution des loyers à la relocation : Oui/Non"
- "Le loyer du logement objet du présent contrat est soumis au loyer de référence majoré fixé par arrêté préfectoral : Oui/Non", suivi du montant du loyer de référence et du montant du loyer de référence majoré. Si vous choisissez d'appliquer un complément de loyer, du fait des caractéristiques exceptionnelles de la location (terrasse, équipement de luxe…), il faut préciser manuellement le montant de ce complément à la suite.
Passage d'une location vide à une location meublée
Afin de bien séparer les revenus des locations nues et des locations meublées, il est conseillé de créer un nouveau local "meublé" au menu "Locaux" lorsque vous basculez en meublé. Pensez à cocher la case "Meublé" pour ce nouveau local. Le nouveau contrat de location meublé est à associer à ce nouveau local.
Et ensuite, marquez l'ancien appartement "nu" comme vendu l'année du passage en meublé. Cela permet de garder l'historique fiscal, tout en séparant les revenus et les dépenses des locations nues et meublées.
Un loyer n'apparait pas à l'onglet "Déclaration d'impôt" ?
Le logiciel se trompe de date pour certains loyers ?
Par défaut, le logiciel utilise la date du jour comme date de paiement. Donc si vous avez enregistré le paiement de loyers anciens et que vous n'avez pas mis à jour la date de paiement, un décalage peut apparaitre. La date de paiement du loyer est importante, car elle conditionne son année d'imposition.
Changer l'affectation d'un locataire/local/propriétaire
- Changer un local/locataire/contrat de propriétaire
- Au menu "Outils - Préférences" onglet "Réglages" au paragraphe "Réglages avancés", cliquez sur "Affectation : Changer un local/locataire/contrat de propriétaire".
- Un tableau permet de transférer un local d'un propriétaire à un autre. Deux modes de transfert sont proposés :
- Transfert : le local, le(s) locataire(s), le(s) contrat(s) et tout l'historique des loyers, des paiements et des charges sont transférés. Ce mode est à utiliser en cas d'erreur de propriétaire.
- Copie : le local, le locataire en place, le contrat en cours sont copiés sur le nouveau propriétaire mais l'historique des loyers, des paiements et des charges est conservé sur l'ancien propriétaire. Ce mode est à utiliser en cas de vente entre propriétaires, alors qu'un locataire déjà est en place.
- Certains locaux ne peuvent pas être transférés :
- Les locaux associés à un immeuble : commencez par retirer le local de l'immeuble en question, avant de faire le transfert.
- Les locaux loués à un locataire ayant plusieurs contrats (par exemple un locataire louant un appartement et un garage avec des contrats séparés).. - Changer le local affecté à un locataire
Si vous avez rattaché le contrat d'un locataire au mauvais local : - Au menu "Outils - Préférences" onglet "Réglages" au paragraphe "Réglages avancés", cochez "Affectations : Pour modifier les locaux/locataires dans les contrats/loyers" et enregistrez.
- Au menu "Contrats", changez le local enregistrez.
- Au menu "Loyers et paiement", faites le même changement pour tous les loyers déjà générés.
- Les nouveaux loyers prendront en compte le nouveau local.
- Après avoir fait les corrections et afin d'éviter une fausse manipulation dans le futur, il est conseillé de décocher l'option dans les réglages avancés.
Frais de retard en application de la clause pénale
- Exemple : le locataire est en retard des mois de juillet et d'août. La clause pénale prévoit une pénalité 10% du montant des impayés.
- Modifiez le loyer de septembre, augmentez le montant du loyer nu de 20% (2 mois x 10%). Au champ "Message pour le locataire (appel et quittance)", indiquez "Majoration de ...€ du loyer nu de septembre en application de la clause pénale..." et précisez le détail du calcul.
- Envoyez l'appel de loyer au locataire, éventuellement suivi de la lettre de relance.
Changer la devise et masquer les centimes
Pour ne pas afficher les centimes, au menu "Outils - Préférences - Réglages - Réglages avancés" cochez "Ne pas afficher les centimes".
Numérotation des quittances
Les avis et les quittances ont un formalisme identique à celui des factures. A ce titre, la numérotation est séquentielle par propriétaire (et non par locataire). Le numéro est généré lors de la visualisation, de l'impression ou de l'envoi par mail de l'avis ou de la quittance. L'avis et la quittance d'un même loyer portent le même numéro. Tant qu'il n'y a pas eu de visualisation ou d'impression (appel ou quittance), les loyers n'ont pas de numéro et ne participent pas à l'incrémentation du compteur des quittances.
Au menu "Outils - Préférences" onglet "Quittance / Appel", vous pouvez cocher les options suivantes :
- Modification manuelle des numéros : affiche le numéro d'avis/quittance au menu "Loyers et paiements" et permet de modifier le numéro.
- Numérotation par locataire : chaque locataire a sa propre séquence de numéros (1, 2, 3...). L'activation de cette option n'est pas rétroactive sur les quittances existantes.
- Génération systématique d'un numéro : création d'un numéro même si l'avis ou la quittance n'ont pas été générés. Le numéro est créé lors de la génération automatique des loyers ou après l'ajout manuel d'un loyer.
Facture au lieu de Quittance
Par défaut, la date de facturation est la date initiale de génération du document (c'est à ce moment que le numéro de facture est généré). Alternativement, le premier jour du loyer ou la date du jour peuvent être utilisés.
Pour respecter la continuité des numéros de facture et ne pas avoir de "trous" dans la numérotation, faites attention à ne pas supprimer de loyer après la génération du numéro de facture.
N'oubliez pas de mettre à jour le message générique à la fin de l'avis et de la quittance, pour respecter le formalisme des factures : délai de paiement, conditions d'escompte, taux des pénalités de retard, mentions particulières... Les informations légales sur votre société sont à renseigner au menu "Outils - Préférences", onglet "Bailleur/SCI".
Automatisations
Les automatisations sont proposées avec l'abonnement "Gestion Locative Facile" en ligne (votre abonnement est à vérifier au menu "Outils - A propos").
Les automatisations vous font gagner en productivité, par le biais de notifications, d'actions et d'envois automatiques au locataire. La gestion quotidienne devient transparente grâce à la synchronisation bancaire avec ajout automatique des paiements, envoi automatique des quittances et des relances au locataire.
Les automatisations sont paramétrables au menu "Outils - Préférences", onglet "Automatisations". En fonction du degré d'automatisation attendu, plusieurs paramétrages sont proposés :
- Notification tableau de bord : un rappel est affiché sur la page d'accueil logiciel pour chaque action à faire.
- Notification email propriétaire/gestionnaire : vous recevez un email en début de matinée avec le rappel des actions à faire.
- Email automatique locataire : le locataire reçoit automatiquement les documents par email, sans intervention manuelle de votre part. Vous recevez un email récapitulatif des emails envoyés.
| Automatisation | Notification tableau de bord | Notification email propriétaire/ gestionnaire | Email automatique locataire | Commentaire |
| Appel de loyer | ✔️ | ✔️ | La notification et l'envoi de l'appel de loyer sont paramétrables jusqu'à 14 jours avant le début de la période du loyer. Par exemple l'appel du mois de juin est envoyé au choix entre la mi-mai et le 1er juin. | |
| Quittance | ✔️ | ✔️ | La quittance est envoyée le lendemain de l'ajout du paiement. Par exemple si vous saisissez le paiement du loyer le 04 juin, la quittance sera envoyée le 05 juin. Les reçus pour paiement partiel ne sont ni notifiés ni envoyés. | |
| Relance pour impayés | ✔️ | ✔️ | ✔️ | Tous les impayés sont listés sur le tableau de bord. Deux notifications et emails de relance au locataire sont paramétrables successivement : par exemple 5 jours après le dépassement de l'échéance, puis 15 jours après l'échéance. Si les impayés sont inférieurs à 10 €, la relance n'est pas envoyée. Les relances automatiques au locataire imposent d'être parfaitement à jour sur la saisie des règlements, afin de ne pas relancer un locataire en règle. |
| Synchronisation bancaire | ✔️ | La synchronisation bancaire est paramétrable au menu "Outils - Import bancaire". L'email de notification vous indique les derniers paiements reçus. Si une synchronisation est paramétrée, mais que la banque demande une nouvelle authentification, l'envoi automatique des appels et des relances est temporairement suspendu, afin d'éviter une relance injustifiée. | ||
| Révision de loyer | ✔️ | ✔️ | La notification de révision de loyer est paramétrable jusqu'à 1 mois avant la date anniversaire de la précédente révision. | |
| Régularisation des charges | ✔️ | ✔️ | La notification de régularisation des charges est déclenchée à 1 an après la dernière régularisation. | |
| Assurance habitation | ✔️ | ✔️ | ✔️ | Les rappels sont envoyés le lendemain du dépassement des échéances des attestations. Les échéances des attestations sont paramétrables au menu "Contrats". |
| Entretien chaudière | ✔️ | ✔️ | ✔️ | |
| Entretien climatisation | ✔️ | ✔️ | ✔️ | |
| Ramonage cheminée | ✔️ | ✔️ | ✔️ | |
| Détecteur de fumées | ✔️ | ✔️ | ✔️ | |
| Echéance des baux | ✔️ | ✔️ | La notification est déclenchée plusieurs mois avant l'échéance du bail, en fonction de type de bail (nu, meublé, parking…). | |
| Rappels personnalisés | ✔️ | ✔️ | La notification est déclenchée le jour de l'échéance du rappel personnalisé. Les rappels personnalisés sont définis dans le tableau de bord du logiciel. |
Les automatisations et les emails sont déclenchés tous les jours, en début de matinée, entre 8h et 9h.
L'email de notification au propriétaire/ gestionnaire est envoyé à l'adresse email utilisée pour se connecter au logiciel. Pour les comptes avec plusieurs utilisateurs, une liste à cocher permet de sélectionner les utilisateurs destinataires de la notification.
Conseils
Les automatisations sont recommandées pour les utilisateurs ayant déjà bien pris en main le logiciel.
Il est souhaitable de commencer par activer uniquement les notifications, afin de s'approprier le fonctionnement des automatisations. Ensuite, au bout de quelques mois, activez progressivement les emails automatiques aux locataires.
Un locataire à jour de ses paiements n'appréciera pas de recevoir une relance pour impayés. Par conséquence, l'envoi automatique des rappels pour impayés n'est recommandé que si vous êtes toujours parfaitement à jour sur la saisie de paiements. L'utilisation de la synchronisation bancaire avec ajout automatique de paiements est un bon moyen de rester à jour de la saisie des paiements.
Import et Synchronisation Bancaire
L'import et la synchronisation bancaires automatisent la saisie des paiements et des charges à partir de vos relevés bancaires. Deux méthodes sont proposées pour récupérer vos mouvements bancaires :
- La synchronisation bancaire : le logiciel se connecte directement à votre banque et récupère les mouvements. Cette méthode nécessite d'utiliser le logiciel en ligne.
- L'import bancaire : vous commencez par télécharger un relevé de compte sur le site internet de votre banque, puis vous importez ce relevé dans le logiciel.
- Vérifiez que votre banque est dans la liste des banques supportées (banques respectant l'obligation "Open Banking" de la DSP2)
- Au menu "Outils - Import Bancaire", cliquez sur le lien bleu "Gérer la synchronisation" en haut de l'écran
- Cliquez sur le bouton "Commencer"
- Sélectionnez votre banque dans la liste
- Sur le site de votre banque, entrez le numéro de votre compte bancaire et le mot de passe
- Validez la connexion via l'app de votre banque
A savoir : certaines banques permettent de synchroniser les relevés de cartes bancaires, ce qui est pratique pour l'ajout des dépenses, surtout pour les cartes à débit différé.
- Téléchargement du relevé : sur le site de votre banque, téléchargez un relevé de compte. Le format à choisir est Quicken ou Money (.qif ou .ofx).
- Import du relevé : dans le logiciel, au menu "Outils - Import Bancaire", au paragraphe "Importer un nouveau relevé bancaire", sélectionnez le fichier que vous avez téléchargé à l'étape précédente et cliquez sur le bouton "Importer". Si la période du relevé importé recoupe la période du précédent import, le logiciel n'importera que les nouvelles opérations. Les mouvements bancaires importés sont alors affichés à l'écran.
- Carte à débit différé : si vous utilisez une carte bancaire à débit différé, les mouvements peuvent apparaitre 2 fois dans l'export de votre banque, une fois à la date de règlement par carte, une autre fois de manière agrégée à la ligne "Relevé carte débit différé". Dans ce cas, il ne faut pas tenir compte de la ligne débit différé.
- Format QIF/OFX : il est conseillé d'utiliser toujours le même format d'import, car si vous changez de format, cela risque de créer des mouvements en doublon.
Si vous utilisez la synchronisation bancaire, les paiements "associés à un locataire" peuvent être ajoutés sans intervention de votre part. Pour cela, au menu "Outils - Import bancaire", cliquez sur "Gérer la synchronisation" et cochez "Ajouter automatiquement les paiements".
- L'import bancaire permet l'ajout rapide des paiements des locataires et des charges. Certaines opérations ne peuvent pas être ajoutées automatiquement : paiement de la CAF (en général la CAF regroupe les paiements de plusieurs locataires, il faut se référer au décompte de la CAF pour connaitre le détail par locataire), restitution du dépôt de garantie...
- Gestion de plusieurs propriétaires/SCI : commencez par sélectionner le bon propriétaire avant de lancer l'import. Si vous utilisez l'option Gérance Pro, la sélection du propriétaire n'a pas d'importance, car l'import concerne le compte de l'agence, donc tous les propriétaires.
- Plusieurs comptes bancaires : cliquez sur "Gérer la liste des comptes" et entrez le nom des différents comptes. Avant chaque import, choisissez le compte concerné par l'import à l'aide de la liste déroulante des comptes qui est en haut de l'écran.
- Il faut choisir entre l'import bancaire et la synchronisation bancaire. Il est déconseillé d'utiliser les 2 méthodes en parallèle, car cela risque de créer des mouvements en doublon dans vos relevés.
Espace en ligne pour les locataires (extranet)
Un espace en ligne pour les locataires est accessible à l'adresse suivante : https://app.immobilierloyer.com L'espace en ligne permet aux locataires de :
- Récupérer leurs quittances de loyer
- Suivre la situation de leur compte locatif : visualisation des loyers payés et impayés, montant des impayés
- Visualiser les courriers envoyés (régularisation des charges, révision du loyer, relances…)
- Au menu "Outils - Préférences", onglet "Réglages", paragraphe "Réglages divers", à la ligne "Espace en ligne", cliquez sur "Paramétrer l'accès à l'espace en ligne pour les locataires"
- Une fenêtre s'ouvre avec la liste des locataires (seuls les locataires ayant une ou plusieurs adresses email apparaissent)
- Cliquez sur "Inviter" pour donner accès au portail au locataire : le locataire reçoit alors un courrier électronique qui l'invite à créer un compte sur l'espace locataire.
- Cliquez sur "Retirer l'accès" pour que le locataire n'ait plus accès à son compte locatif.
- Si vous modifiez l'adresse email d'un locataire, il faut redonner accès à l'espace en ligne à la nouvelle adresse email.
Etat des lieux numérique (smartphone/tablette)
Cette fonctionnalité est proposée uniquement pour le logiciel en ligne avec l'abonnement "Gestion Locative Facile" (votre abonnement est à vérifier au menu "Outils - A propos").
Une application est proposée pour vos smartphones et tablettes. L'application permet d'utiliser votre compte "Gestion Locative Facile" en ligne et de faire rapidement vos états des lieux, avec prise de photos et signature électronique :
App Gestion Locative Facile pour Android (Play Store)
App Gestion Locative Facile pour iPhone/iPad (App Store)
Après avoir installé l'application, entrez votre adresse email et votre mot de passe pour vous connecter à votre compte.
En cliquant sur le menu "Outils - Etats des lieux", vous accédez aux états des lieux. L'état des lieux a été complètement refondu par rapport à l'ancien état des lieux du menu "Contrats". Les fonctionnalités proposées sont les suivantes :
- Création rapide d'un état des lieux à partir de la liste des contrats.
- Création rapide d'un état des lieux à partir d'un état des lieux précédent.
- Ajout de photo directement depuis la caméra du smartphone.
- Annotation des photos (par exemple pour entourer une tâche, ajouter une flèche…)
- Prévisualisation.
- Signature électronique de l'état des lieux.
- Archivage automatique de l'état des lieux sur votre compte en ligne après signature.
- Deux types de signatures sont proposés à la fin de l'état de lieux : la signature électronique et la signature "au doigt". La signature électronique a une valeur légale forte : elle est conseillée pour un état des lieux de sortie litigieux. En cas de conflit une signature électronique est facilement reconnue par un tribunal. La signature "au doigt" a une valeur légale faible : elle est conseillée pour un état des lieux d'entrée ou pour un état des lieux de sortie sans dégradations.
- Il est conseillé de limiter à 50 photos, pour que le document ne soit pas trop volumineux. La signature électronique ne fonctionne pas pour les documents trop volumineux.
- Les états des lieux proposés par l'app sont différents des états des lieux du menu "Contrats".
FAQ Technique
Sommaire :
- Logiciel à télécharger / Logiciel en ligne / Application tablettes et smartphones
- Gestion de votre compte (logiciel en ligne)
- Envoi des courriers par email
- Envoi en masse (groupé) / mailing
- Export de vos données vers Excel
- Export de vos données vers un logiciel de comptabilité
- Archivage des documents (pièces jointes)
- Corbeille
- RGPD - Traitement des données personnelles
Logiciel à télécharger / Logiciel en ligne / Application tablettes et smartphones
Le logiciel est proposé en plusieurs versions :
| Logiciel en ligne (Web) |
Application Tablettes/smartphones |
Logiciel à télécharger |
| Windows Macintosh Tablettes (iPad/Android) Téléphones (iPhone/Android) |
Permet d'utiliser votre compte en ligne sur : Tablettes (iPad/Android) Téléphones (iPhone/Android) |
Windows 10/11 Macintosh MacOS 14/15 |
Logiciel en ligne
Avec la version en ligne, vous accédez à vos données depuis vos ordinateurs, tablettes (iPad et Android) et smartphones (iPhone et Android), via un navigateur internet et votre mot de passe. Il n'y a aucune "app" à télécharger.
La version en ligne est utilisable en simultané par plusieurs utilisateurs. C'est la solution idéale pour travailler à plusieurs sur vos locations. Le logiciel en ligne est identique au logiciel à télécharger, mais il est hébergé sur notre serveur sécurisé.
Pour utiliser la version en ligne, c'est très simple : ouvrez un compte en ligne.
Si vous utilisez déjà le logiciel en téléchargement, vous pouvez transférer vos données, contactez-nous.
Application tablettes et smartphones
Une application est proposée pour vos smartphones et tablettes. L'application permet d'utiliser votre compte "Gestion Locative Facile" en ligne et de faire rapidement vos états des lieux, avec prise de photos et signature électronique.
App Gestion Locative Facile pour Android (Play Store)
App Gestion Locative Facile pour iPhone/iPad (App Store)
Après avoir installé l'application, entrez votre adresse email et votre mot de passe pour vous connecter à votre compte.
Logiciel à télécharger
Le logiciel est installé sur votre ordinateur, Windows ou Macintosh. Vous pouvez travailler sans accès à internet.
Pour utiliser la version à télécharger, téléchargez le logiciel, lancez l'installation et suivez les instructions.
A savoir : il faut choisir entre le logiciel en ligne et le logiciel en téléchargement. Il n'est pas possible d'utiliser les 2 logiciels en parallèle, il n'y a pas de synchronisation des données entre le logiciel en ligne et le logiciel en téléchargement.
Gestion de votre compte (logiciel en ligne)
Ce chapitre présente les différentes possibilités offertes pour la gestion de votre compte "Gestion Locative Facile" en ligne :
- Création du compte : cliquez sur ce lien pour créer un compte "découverte" gratuit 30 jours et sans engagement, afin de voir si le logiciel vous convient. A l'issue de la période de 30 jours, il faut souscrire un abonnement pour continuer à utiliser le logiciel. A défaut, le compte est automatiquement supprimé après 90 jours. Vous pouvez aussi supprimer votre compte au menu "Outils - A propos", en cliquant sur "Supprimer définitivement votre compte" en bas de la page.
- Connexion au compte : cliquez sur ce lien pour vous connecter à votre compte.
- Changement de l'adresse mail :
- Connectez-vous au logiciel
- Au menu "Outils - A propos", cliquez sur le bouton "Changer" au champ "EMail" et indiquez votre nouvelle adresse mail de connexion au logiciel. Par mesure de sécurité, un courrier électronique sera envoyé à votre nouvelle adresse mail, avec un lien de validation.
- Au menu "Outils - Préférences", onglet "Bailleur/SCI", changez indiquez l'adresse mail à utiliser pour l'envoi des courriers électroniques.
- Changement du mot de passe : connectez-vous au logiciel, puis au menu "Outils - A propos", cliquez sur le bouton "Changer" au champ "Mot de passe". Par mesure de sécurité, il faut saisir l'ancien mot de passe et le nouveau mot de passe.
- Mot de passe oublié : sur la page de connexion, cliquez sur "Mot de passe oublié" ou sur ce lien , et renseignez votre adresse mail. Un courrier électronique vous sera envoyé avec un lien pour réinitialiser votre mot de passe.
- Ajout d'utilisateurs : il est possible d'ajouter des utilisateurs sur votre compte, si par exemple vous travaillez à plusieurs sur le logiciel. Pour ajouter un utilisateur, au menu "Outils - A propos", cliquez sur le bouton "Ajouter un utilisateur" et indiquez le nom et l'email de la personne à ajouter. Un email sera envoyé pour inviter la personne à créer son mot de passe de connexion au compte. Les utilisateurs ajoutés ont la possibilité de voir et de modifier toutes les données du logiciel (accès total en lecture et en écriture). Vous pouvez supprimer ces utilisateurs à tout moment au menu "Outils - A propos". Seul le titulaire du compte a la possibilité de gérer les utilisateurs.
- Suppression du compte : à l'issue de votre abonnement et à défaut de réabonnement, le compte est automatiquement supprimé au bout d'un an. Vous pouvez aussi supprimer votre compte à tout moment au menu "Outils - A propos", en cliquant sur "Supprimer définitivement votre compte" en bas de la page et en confirmant. Seul le titulaire du compte a la possibilité de demander la suppression.
Envoi des courriers par email (abonnement annuel nécessaire)
L'envoi par mail nécessite :
- D'avoir renseigné l'email du locataire au menu "Contrats" (éventuellement plusieurs adresses séparées d'une virgule)
- D'avoir renseigné votre propre email au menu "Outils - Préférences" (une seule adresse email)
- De posséder un abonnement en cours de validité
En cas de problème avec l'envoi par email :
Si malgré avoir suivi ces recommandations l'envoi par email ne fonctionne pas, il y a plusieurs éventualités :
- Il arrive que ces mails soient classés automatiquement dans les spams. Pensez à vérifier votre répertoire "spam/indésirables" et demandez à votre locataire de faire de même. Ajoutez l'adresse "courrier@immobilierloyer.com" à la liste blanche/verte de votre service de messagerie et demandez à votre locataire de faire de même.
- Votre antivirus / pare-feu bloque l'accès du logiciel à internet : pour vérifier, désactivez temporairement l'anti-virus et faites un essai d'envoi.
- L'adresse email de votre locataire (ou la vôtre) est invalide : dans ce cas, le message "Erreur lors de l'envoi..." apparaît après avoir cliqué sur "Envoyer par email".
Par défaut, lors de l'envoi d'un courrier en pièce jointe d'un mail, le corps de l'email reprend le texte du courrier. Ainsi, le locataire n'a pas forcément besoin d'ouvrir la pièce jointe.
Alternativement, un message générique est paramétrable (par exemple "Madame, Monsieur, Vous trouverez ci-joint un courrier de votre propriétaire..."). Pour cela, au menu "Outils - Préférences - Courriers", cochez "Message accompagn. email", tapez votre message et enregistrez. Il est possible de modifier le message avant chaque envoi.
Paramétrer votre serveur SMTP personnalisé (avancé) :
Optionnellement, vous pouvez paramétrer votre propre serveur SMTP. Attention, la configuration SMTP est délicate, et non supportée. Demandez l'aide d'un informaticien si nécessaire. Au menu "Outils - Préférences - Réglages - Réglages avancés", cochez "Envoi mail SMTP" et entrez votre configuration.
Envoi en masse (groupé) / mailing
- Au menu "Loyers et paiements", cliquez sur le bouton "Envoi en masse".
- Choisissez le type de document à envoyer : dernières quittances, toutes les quittances non envoyées, appel de loyer du mois...
- Choisissez le mode d'envoi : a) email et courrier, b) par courrier uniquement.
- Une liste d'appels ou de quittances à envoyer est proposée : vérifiez la liste, modifiez si nécessaire et cliquez sur le bouton "Envoyer".
- Le logiciel commence par envoyer les emails et propose ensuite d'imprimer le reste des documents.
- Mailing / Courrier libre à tous les locataires : une fenêtre apparait pour entrer le titre du mailing, ainsi que le texte à envoyer ; le trombone permet d'ajouter jusqu'à 5 pièces jointes, dans la limite de 10 Mo.
- Mailing / Courrier libre à tous les propriétaires (option Gérance Pro) : identique au mailing aux locataires.
- Envoi de l'ensemble des quittances d'un locataire : au menu "Loyers et paiements", commencez par sélectionner le locataire dans la liste des locataires, puis cliquez sur le bouton "Envoi en masse", puis sélectionnez "Quittances de ..." dans la liste.
- L'historique des courriers envoyés est disponible pour au menu "Rapports - Historique documents".
- L'envoi en masse peut être fait d'un coup pour l'ensemble des propriétaires définis dans le logiciel.
- Au menu "Rapports - Historique documents", vous pouvez générer d'un coup tous les avis ou toutes les quittances pour tous les locataires, sans les envoyer. Une archive ZIP avec tous les documents sera générée. Pour cela, sélectionnez "Appel de loyer" (ou "Quittance de loyer), puis en cliquez sur "Export de tous les appels" (ou "Export de toutes les quittances").
- Alternativement, l'envoi des appels et des quittances est automatisable, sans action manuelle de votre part.
Export de vos données vers Excel
Avec l'option Gérance Pro, l'export aux pages "Locaux", "Locataires", "Contrats", "Loyers et paiements" et "Charges et frais" englobe tous les propriétaires présents dans le logiciel, même les propriétaires archivés.
Cliquez sur le bouton "Exporter", puis enregistrez le fichier. Un fichier au format CSV est alors proposé. Ce format s'ouvre avec Excel ou Open Office (gratuit). La fonction d'export permet d'utiliser les données du logiciel dans une comptabilité externe, de faire des tris, de réaliser des rapprochements, de faire des calculs spécifiques....
Export de vos données vers un logiciel de comptabilité
- Appels de loyer : export du menu "Loyers et paiements"
- Paiements encaissés : export du menu "Rapports - Paiements"
- Charges et frais : export du menu "Charges et frais"
- Honoraires de location et de gestion : export du menu "Rapports - Honoraires"
- Trésorerie / Banque : export du menu "SCI - Trésorerie / Banque" (option SCI) ou export du menu "Outils - Banque" (option Gérance Pro)
- Grand livre : export du menu "Rapports - Balance des mandants" (option Gérance Pro)
- Balance générale : export du menu "Rapports - Balance des mandants" (option Gérance Pro)
- Extrait de compte "propriétaire" : export du menu "Rapports - Balance des mandants" (option Gérance Pro)
Il n'est pas possible d'exporter toutes les données d'un coup vers les logiciels de comptabilité, car chaque logiciel de comptabilité utilise des formats d'import spécifiques.
- Au menu "Outils - Préférences - Réglages" : cochez "Modes de règlement", précisez les modes de règlement attendus et enregistrez.
- Lorsque vous renseignez un paiement ou une dépense, précisez le mode de règlement.
- Les modes de règlements seront alors inclus dans les exports des paiements et dans les exports des charges et frais.
Archivage des documents (pièces jointes)
Le logiciel permet d'archiver les différents documents liés à vos locations : photos, factures, scan de documents, PDF, fichiers Word et Excel... Le tableau suivant précise les différents menus où vous pouvez gérer les pièces jointes :
| Menu | Exemple de documents |
| Accueil / Tableau de bord (onglet "Bloc-notes") | Documents à traiter, statuts |
| Locaux (champ "Pièces jointes") | PDF/scan des diagnostics, photos du bien |
| Locataire/Contrat (champ "Pièces jointes") | PDF/scan des courriers, contrat signé, état des lieux signés, dossier locataire/garant (fiche de renseignement, pièce d'identité, avis d'imposition, bulletins de salaire…), attestation d'assurance |
| Etat des lieux (via le menu Contrats) | Photos prises lors de l'état des lieux d'entrée et sortie : l'état des lieux intègre directement les photos lors de l'impression et de la génération du PDF |
| Loyers et paiements (champ "Pièces jointes") | Scan de chèque avant encaissement |
| Charges et frais (champ "Pièces jointes") | PDF/scan de factures |
| SCI (champ "Pièces jointes") | PDF/scan de factures, relevés bancaires |
Au menu "Rapports - Historique des documents", les documents et les pièces jointes sont classés afin de les retrouver rapidement. Une sélection par local, par locataire, par type de document, par propriétaire et par date est proposée.
Les fichiers autorisés sont les photos et images au format JPG, GIF, PNG et TIFF, les documents PDF, Word et Excel. La taille maximum d'une pièce jointe est de 10Mo. L'espace de stockage alloué est de 100Mo par bien.
Corbeille
Les suppressions envoyées à la corbeille sont les locaux, les locataires, les contrats, les loyers, les charges et les propriétaires. Les autres suppressions (immeubles, documents, pièces jointes, baux, états des lieux, mouvements bancaires...) ne sont pas envoyées à la corbeille et ne sont donc pas récupérables.
Lors de la réactivation d'un loyer, les éventuels paiements attachés à ce loyer sont également restaurés.
Les éléments de la corbeille générale sont supprimés définitivement au bout d'un an.
En plus de la "corbeille générale", 3 corbeilles spécifiques sont proposées pour les propriétaires, les locaux et les locataires (liens bleus en bas de la corbeille générale). Ces corbeilles ne sont jamais vidées.
RGPD - Traitement des données personnelles
- Une notice d'information sur le traitement des données personnelles est proposée à la suite de la fiche de renseignement à compléter par les candidats locataires et les garants, au menu "Contrats" (ou au menu "Locataires" s'il est activé).
- Un réglage permet de supprimer automatiquement les données personnelles des anciens locataires. Au menu "Outils - Préférences", onglet "Réglages", puis "Réglages avancés", cochez la case " RGPD : Supprimer les données personnelles 3 ans (ou 5 ans) après la fin d'un contrat". Ce réglage conserve l'historique des loyers et paiements, mais supprime les informations suivantes : nom, prénom du locataire, coordonnées, informations sur les garants, bail, état des lieux, avis, quittances, courriers, pièces jointes et commentaires des menus "Locataires" et "Contrats". La durée de conservation après la fin du contrat est de 3 ans pour la gestion en direct, 5 ans pour la gestion déléguée.
FAQ Logiciel en téléchargement
Sommaire :
- Mise à jour automatique
- Mise à jour manuelle du logiciel (PC Windows)
- Transférer le logiciel vers un nouveau PC
- Transférer les pièces jointes
- Mise à jour manuelle du logiciel (Macintosh)
- Transférer le logiciel vers un nouveau MAC
- Passer de PC à Mac et vice versa
- Sauvegarder vos données
- Archive de sauvegarde illisible / format SQL
- Sauvegarde internet / Récupérer une sauvegarde internet
- Que faire en cas de crash définitif de votre PC ou disque dur ?
- Les indices INSEE ne se mettent pas à jour
- Une connexion internet est-elle nécessaire pour utiliser le logiciel ?
- Zoomer ou dézoomer (taille de l'affichage à l'écran)
- Utiliser le logiciel sur plusieurs ordinateurs
Mise à jour automatique
Pour bénéficier des mises à jour, un abonnement est nécessaire.
Mise à jour manuelle du logiciel (PC Windows)
1- Important ! Commencer par faire une archive de sauvegarde avant la mise à jour : au menu "Outils - Archive de sauvegarde": créer une archive de sauvegarde sur votre "Bureau"
2- Installez la dernière version du logiciel : lien pour installer le logiciel (l'installation de la dernière version supprimera automatiquement l'ancienne version)
3- Le logiciel va recharger automatiquement vos données et votre abonnement. Si le rechargement automatique échoue, restaurer l'archive de sauvegarde réalisée à l'étape 1 au menu "Outils - Archive de sauvegarde".
Votre abonnement sera automatiquement transféré vers la nouvelle version.
Mise à jour manuelle du logiciel (Macintosh)
1- Important ! Commencez par faire une archive de sauvegarde avant la mise à jour : Lancez le logiciel, puis au menu "Outils - Archive de sauvegarde" : créez une archive de sauvegarde dans le dossier "Documents". Il se peut que votre navigateur enregistre directement la sauvegarde dans le dossier "Téléchargements".
2- Téléchargez la dernière version du logiciel.
3- Lancez l'installation du logiciel et laissez-vous guider.
4- Vos données sont automatiquement rechargées à l'issue de l'installation. En cas de problème, restaurez l'archive de sauvegarde réalisée à l'étape 1.
Transférer le logiciel vers un nouveau PC
1- Lancez le logiciel, puis au menu "Outils - Archive de sauvegarde" : créez une archive de sauvegarde sur une clé USB
Sur le nouveau PC :
2- Installez la dernière version du logiciel : lien pour installer le logiciel
3- Lancez le logiciel, puis au menu "Outils - Archive de sauvegarde" : avec la clé USB restaurez l'archive de sauvegarde réalisée à l'étape 1
4- Si vous utilisez un logo ou une signature scannée, au menu "Outils - Préférences - Logo/Signature" : chargez à nouveau votre logo ou votre signature.
5- Si vous avez ajouté des pièces jointes, suivez la procédure de transfert des pièces jointes.
Votre abonnement sera automatiquement transféré vers votre nouveau PC, en même temps que vos données.
Transférer les pièces jointes
Après avoir suivi la procédure de transfert du logiciel (chapitre précédent), les pièces jointes sont à transférer de la manière suivante :
- Sur l'ancien ordinateur, au menu "Outils - Archive de sauvegarde", cliquez sur " Archiver les pièces jointes" en dessous du bouton "Créer une archive", puis sauvegardez sur une clé USB toutes les archives de pièces jointes listées à l'écran.
- Sur le nouvel ordinateur, au menu "Outils - Archive de sauvegarde", rechargez les archives de pièces jointes, au paragraphe "Rechargement d'une archive". Les archives de pièces jointes sont à recharger une par une depuis la clé USB.
Transférer le logiciel vers un nouveau MAC
1- Lancez le logiciel, puis au menu "Outils - Archive de sauvegarde" : créez une archive de sauvegarde sur une clé USB. Il se peut que votre navigateur enregistre directement la sauvegarde dans le dossier "Téléchargements", dans ce cas transférez l'archive sur une clé USB.
Sur le nouveau MAC :
2- Téléchargez la dernière version du logiciel.
3- Lancez l'installation du logiciel et laissez-vous guider.
4- Lancez le logiciel à l'aide de la maisonnette "Gestion Locative" qui se trouve dans "Applications", puis au menu "Outils - Archive de sauvegarde" : restaurez l'archive de sauvegarde réalisée à l'étape 1 : votre abonnement sera automatiquement transféré vers la nouvelle version, en même temps que vos données.
5- Si vous utilisez un logo ou une signature scannée, au menu "Outils - Préférences - Logo/Signature" : chargez à nouveau votre logo ou votre signature.
6- Si vous avez ajouté des pièces jointes, suivez la procédure de transfert des pièces jointes.
Passer de PC à Mac et vice versa
Sur votre PC :
1- Lancez le logiciel, puis au menu "Outils - Archive de sauvegarde" : créez une archive de sauvegarde sur une clé USB.
2- Vérifiez la version du logiciel au menu "Outils - A propos".
Sur votre Mac :
3- Téléchargez et installez la dernière version du logiciel pour Mac : lien pour installer le logiciel
4- Lancez le logiciel et vérifiez la version au menu "Outils - A propos" : la version doit être identique à la version PC.
5- Au menu "Outils - Archive de sauvegarde" : avec la clé USB restaurez l'archive de sauvegarde réalisée à l'étape 2.
6- Si vous utilisez un logo ou une signature scannée, au menu "Outils - Préférences - Logo/Signature" : chargez à nouveau votre logo ou votre signature.
Votre abonnement sera automatiquement transféré vers votre Mac, en même temps que vos données.
La procédure pour passer de Mac à PC est identique (vous réalisez l'archive de sauvegarde sur votre Mac, puis vous la rechargez sur votre PC).
Sauvegarder vos données
Pour réaliser une sauvegarde, suivez les instructions à l'onglet "Outils - Archive de sauvegarde".
A savoir : à chaque utilisation, le logiciel réalise automatiquement des sauvegardes dans le répertoire :
- Sous Windows (dernière version du logiciel) : C:\Users\votre_nom_utilisateur\AppData\Local\immobilierloyer\sauvegardes
- Sous Windows (ancienne version du logiciel) : C:\Program Files (x86)\ImmobilierLoyer\sauvegardes
- Sous Mac : /Utilisateurs/Partagé/GestionLocative
- Version en ligne : les sauvegardes sont réalisées sur deux serveurs différents
Pour ajouter un répertoire de sauvegarde automatique personnalisé : au menu "Outils - Préférences - Réglages - Réglages divers", cochez "Répertoire de sauvegarde perso." et indiquez le chemin absolu du répertoire.
Il est également conseillé d'activer la sauvegarde sur internet. Voir les chapitres suivants pour plus de détails.
Archive de sauvegarde illisible / format SQL
Pour ouvrir une archive de sauvegarde :
- Lancez le logiciel
- Au menu "Outils - Archive de sauvegarde", paragraphe "Rechargement d'une archive" cliquez sur le bouton "Choisir le fichier"
- Une fenêtre s'ouvre, sélectionnez l'archive à recharger (par défaut, les archives sont nommées "SauvImmLoyer_xxx.sql"), puis cliquez sur "Ouvrir"
- Cliquez sur "Recharger l'archive"
Sauvegarde internet / Récupérer une sauvegarde internet
Cette fonctionnalité ne concerne que le logiciel "en téléchargement". Pour le logiciel en ligne, vos données sont automatiquement sauvegardées sur plusieurs serveurs.
La procédure pour récupérer vos données et votre abonnement est la suivante :
- Complétez le formulaire en ligne.
- Il faut avoir accès à l'adresse email que vous avez utilisée pour acheter le logiciel, nous pourrons ainsi vérifier que vous êtes bien le propriétaire de la sauvegarde demandée. Pour des raisons de sécurité, nous n'enverrons les données que via cette adresse email.
- Téléchargez votre sauvegarde, par exemple dans "Téléchargements".
- Installez la dernière version du logiciel.
- Lancez le logiciel, puis au menu "Outils - Archive de sauvegarde", rechargez l'archive que vous avez enregistrée dans "Téléchargements".
Que faire en cas de crash définitif de votre ordinateur ou disque dur ?
Si vous avez pu récupérer votre sauvegarde internet ou si vous avez conservé une archive de sauvegarde (réalisée au menu "Outils - Archive de sauvegarde"), la procédure est la suivante :
2- Installez le logiciel : lien pour installer le logiciel
3- Au menu "Outils - Archive de sauvegarde" : restaurez l'archive de sauvegarde.
L'abonnement et les données seront automatiquement transférés vers votre nouvel ordinateur.
A savoir : si vous n'avez pas d'archive de sauvegarde, vous pouvez peut-être récupérer une archive sur votre ancien ordinateur. En effet, le logiciel réalise automatiquement des sauvegardes dans le répertoire :
- Sous Windows (dernière version du logiciel) : C:\Users\votre_nom_utilisateur\AppData\Local\immobilierloyer\sauvegardes
- Sous Windows (ancienne version du logiciel) : C:\Program Files (x86)\ImmobilierLoyer\sauvegardes
- Sous Mac : /Utilisateurs/Partagé/GestionLocative
- Version en ligne : les sauvegardes sont réalisées sur deux serveurs différents
Les sauvegardes sont classées par date. Récupérez la plus récente.
Les indices INSEE ne se mettent pas à jour
Si votre abonnement n'est plus valable, il faut le renouveler pour bénéficier de la mise à jour automatique des indices.
Une connexion internet est-elle nécessaire pour utiliser le logiciel ?
Veillez donc à ce que votre anti-virus/pare-feu ne bloque pas Immobilier Loyer.
Zoomer ou dézoomer (taille de l'affichage à l'écran)
A chaque redémarrage du logiciel la police de caractère est remise à sa taille normale.
Utiliser le logiciel sur plusieurs postes
Le plus simple pour utiliser le logiciel sur plusieurs postes (ordinateurs PC Mac, tablettes, téléphones) est d'utiliser la version en ligne du logiciel.
Sinon, le logiciel peut être installé et utilisé sur plusieurs ordinateurs, par exemple si vous avez un ordinateur de bureau et un portable, ou un PC et un Mac. La même base de gestion doit être utilisée sur vos différents postes. Autrement dit, vous devez gérer les mêmes locations et les mêmes propriétaires sur vos différents postes. Quelques points importants sont à noter :
- Le logiciel doit être installé, à la même version (version à vérifier au menu "Outils - A propos" sur chaque ordinateur) et avec la même base de gestion sur les deux ordinateurs .
- Les données ne sont pas automatiquement synchronisées entre les deux ordinateurs. Par exemple si vous enregistrez un paiement sur un ordinateur, cet enregistrement ne sera pas automatiquement répercuté sur l'autre ordinateur.
- Pour mettre à jour vos données d'un ordinateur vers un autre : utilisez une clé USB pour transférer manuellement les données entre les deux ordinateurs. 1- Sur le premier ordinateur, créez une archive de sauvegarde au menu "Outils - Archive de sauvegarde" en choisissant d'enregistrer l'archive sur votre clé USB, puis 2- Mettez votre clé USB sur l'autre ordinateur, et rechargez l'archive de la clé USB en passant par le menu "Outils - Archive de sauvegarde".
